Фильтрация списка документов #
Фильтры документов доступны на вкладках: «Входящие», «Исходящие», «Черновики». Переключите триггер «Фильтры» для отображения меню фильтров документов:
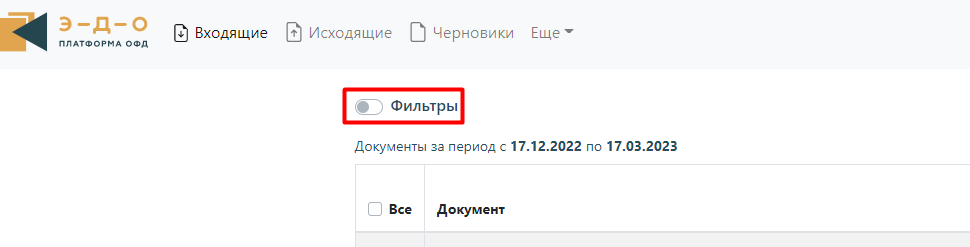 Фильтрация возможна по следующим параметрам:
Фильтрация возможна по следующим параметрам:
- Наименование или ИНН контрагента
- ID документа
- Номер документа
- Сумма
- Период отправки документа
- Статус документа (в том числе и ошибка доставки документа в роуминге)
- Тип документа
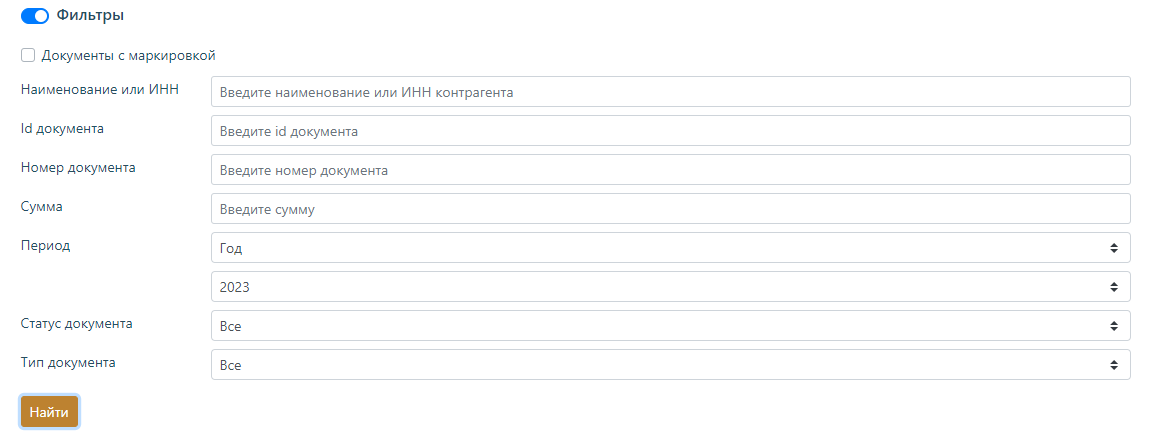 Фильтрация является комбинированной: с возможностью выбора нескольких значений и совмещении разных фильтров одновременно. Выберите один или несколько параметров для фильтрации и нажмите «Найти».
Фильтрация является комбинированной: с возможностью выбора нескольких значений и совмещении разных фильтров одновременно. Выберите один или несколько параметров для фильтрации и нажмите «Найти».
В результате вы получите список документов, соответствующий указанным критериям:
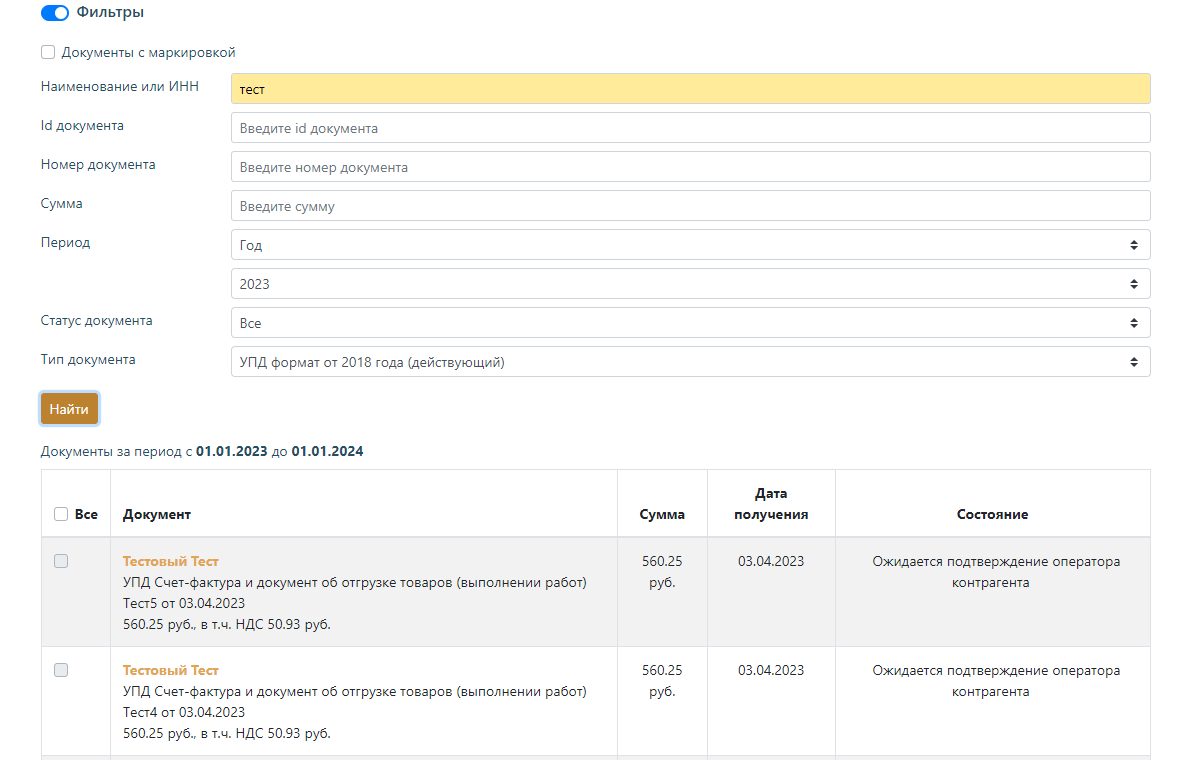
Поиск документов #
Для поиска необходимого документа в списке ваших Входящих или Исходящих можно воспользоваться фильтром поиска (рис. 16).
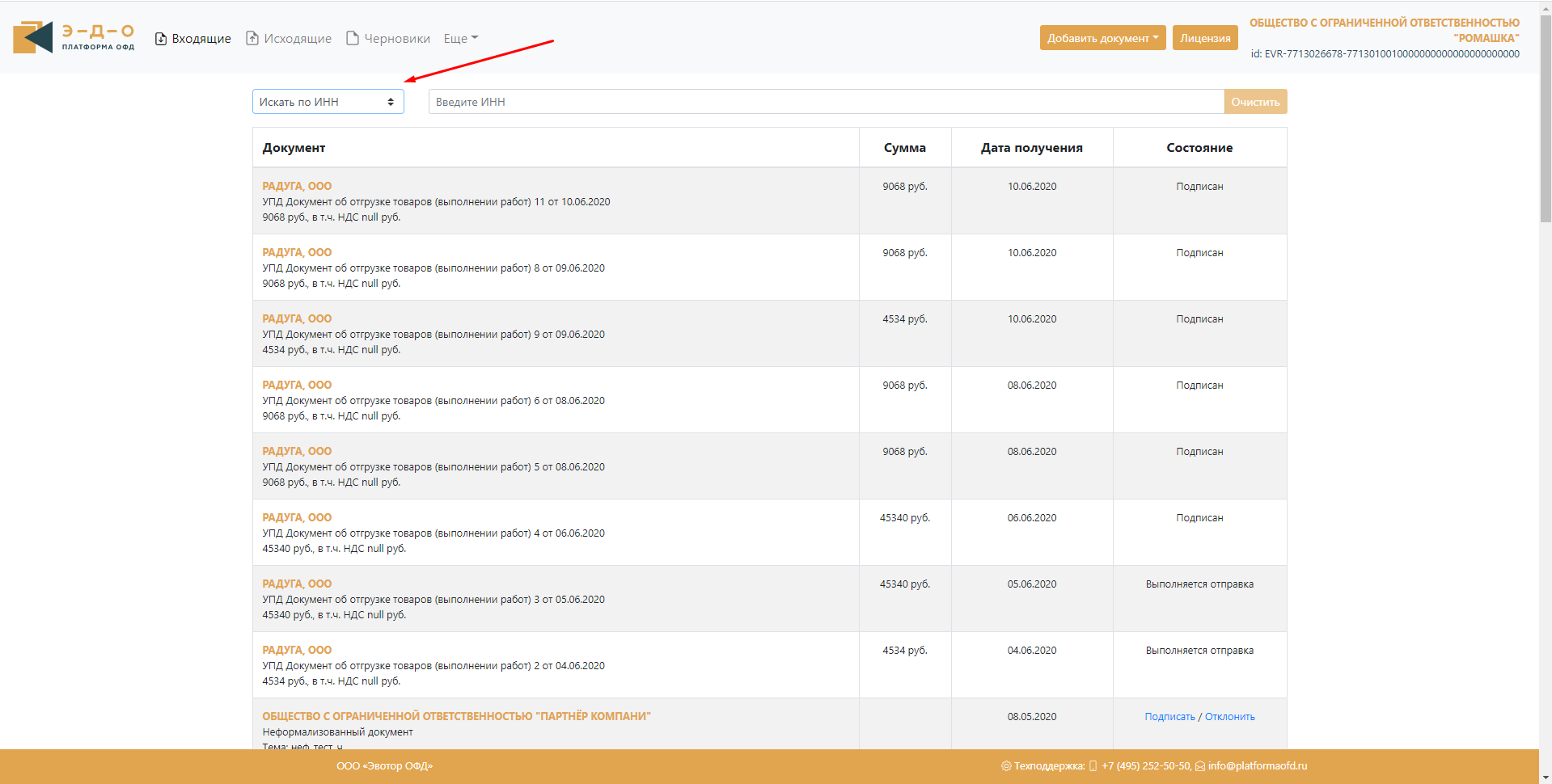
Есть 2 фильтра поиска:
1. По ИНН – выбираете фильтр по ИНН, вводите его и получите все документы по данному контрагенту. Такой запрос можно делать во всех разделах ЭДО – Входящие, Исходящие, Черновики. (рис. 17)
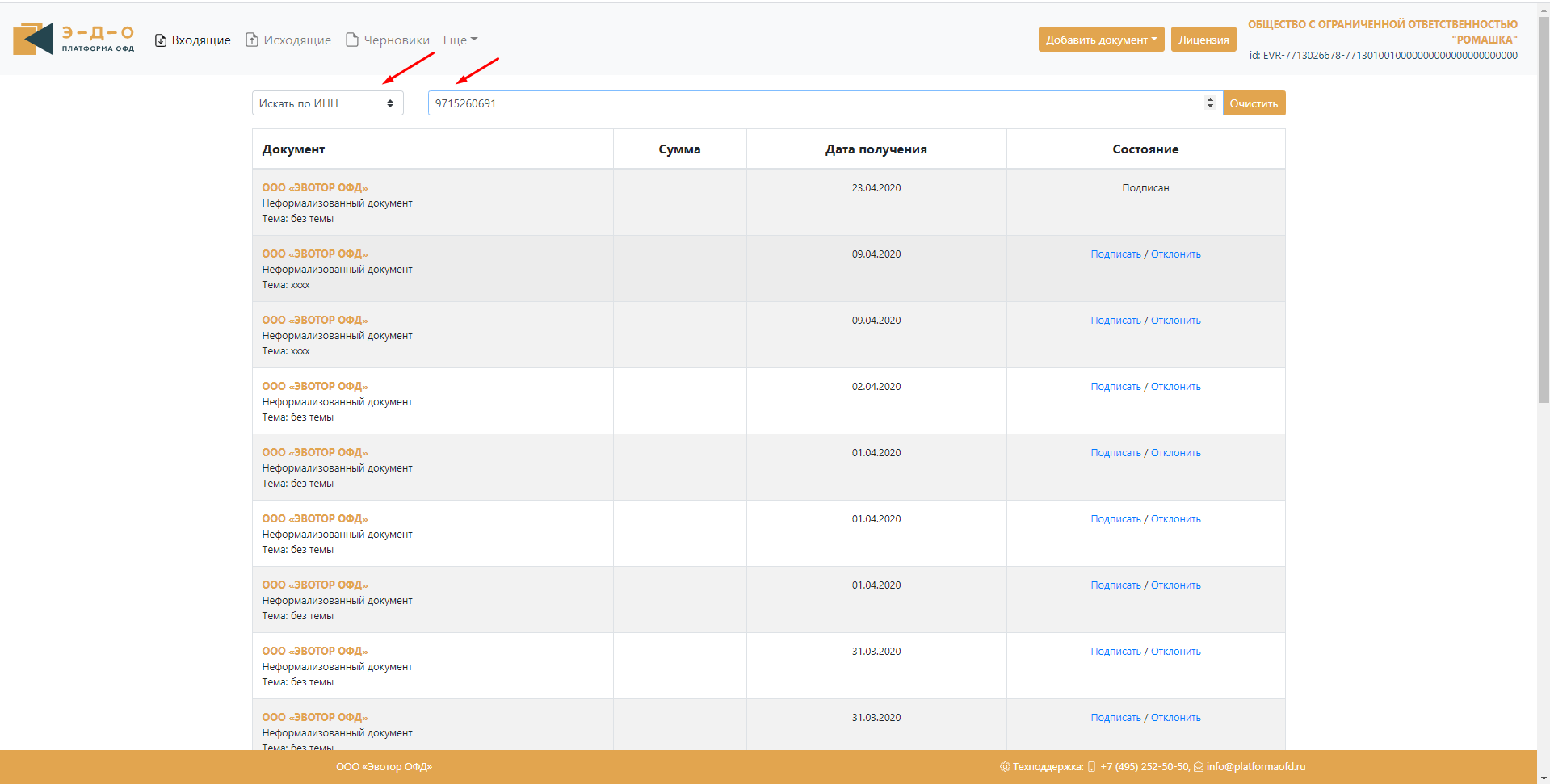
2.По ID Документа – Выбираете фильтр по ID, вводите его получите документ, который зафиксирован под данным номером. (рис. 18)
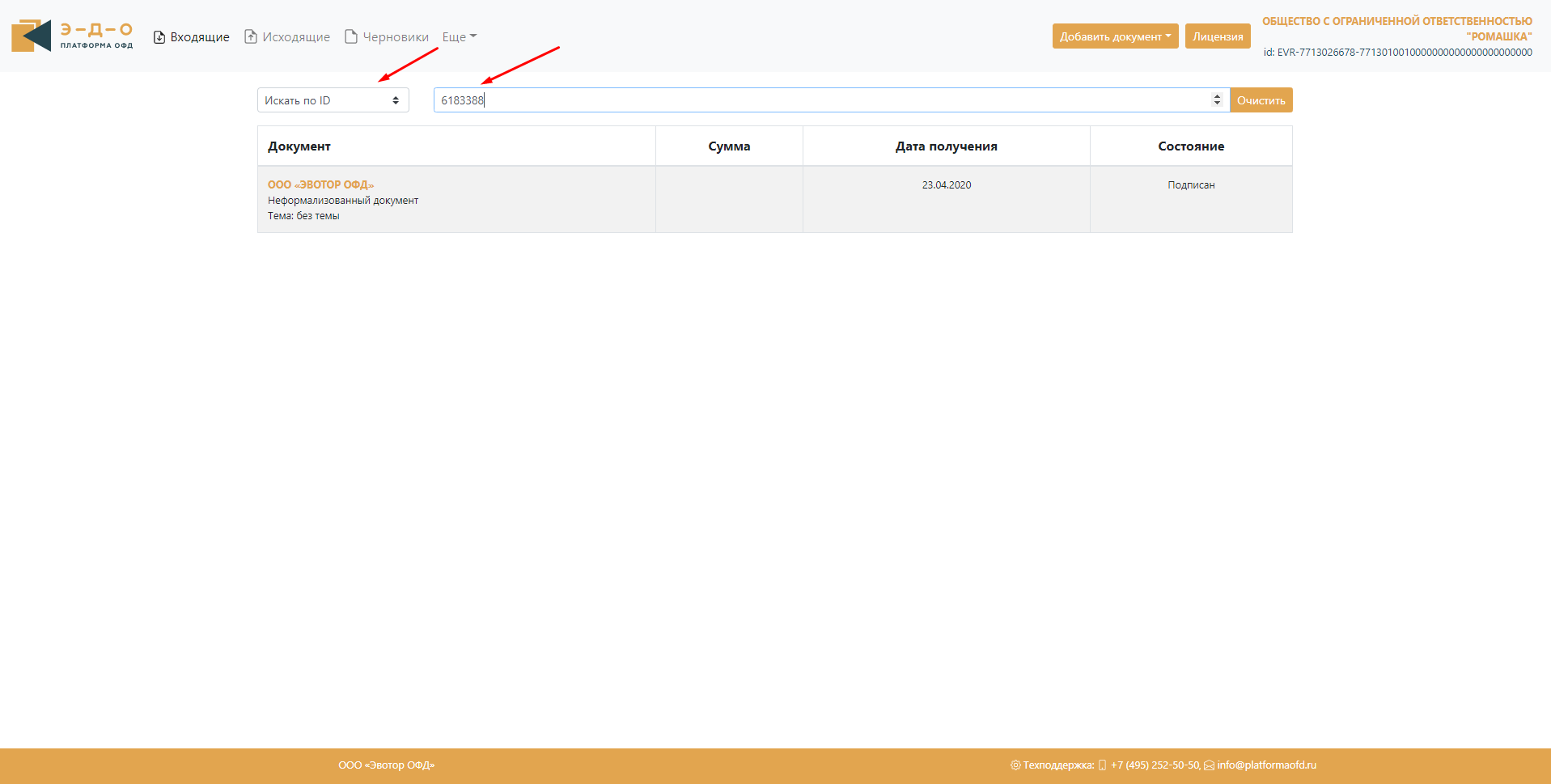
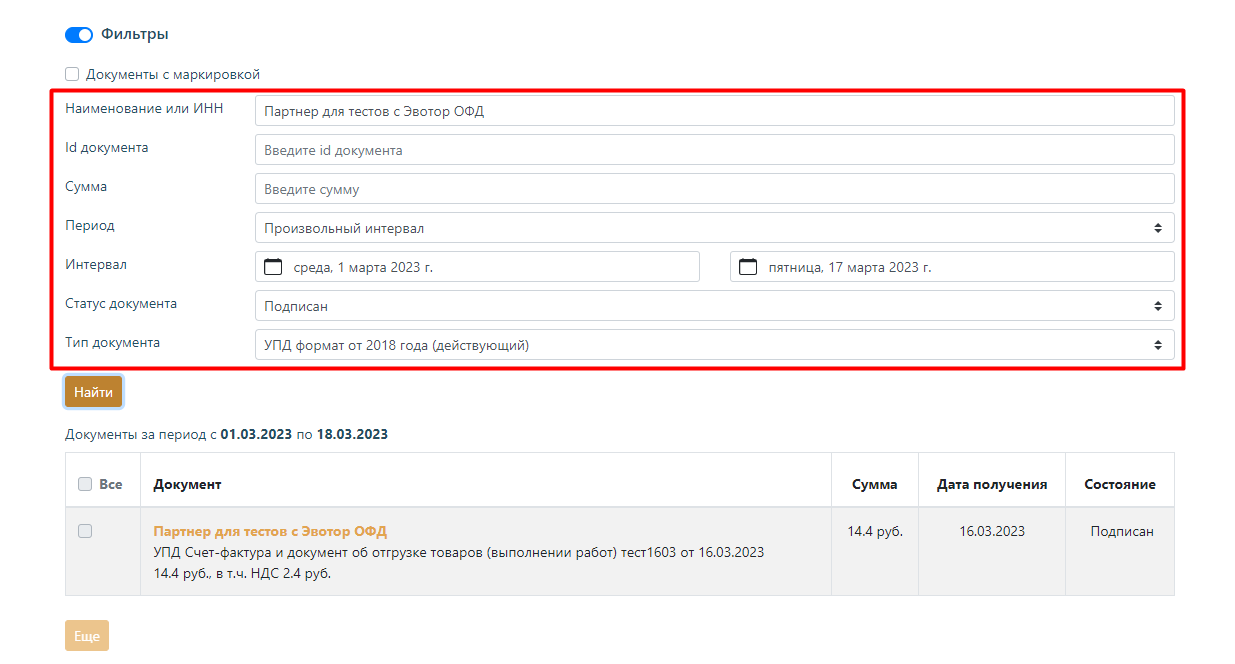
Получение и ознакомление с документом #
Все отправленные на имя компании документы по ЭДО доступны в разделе «Входящие» (рис. 19).
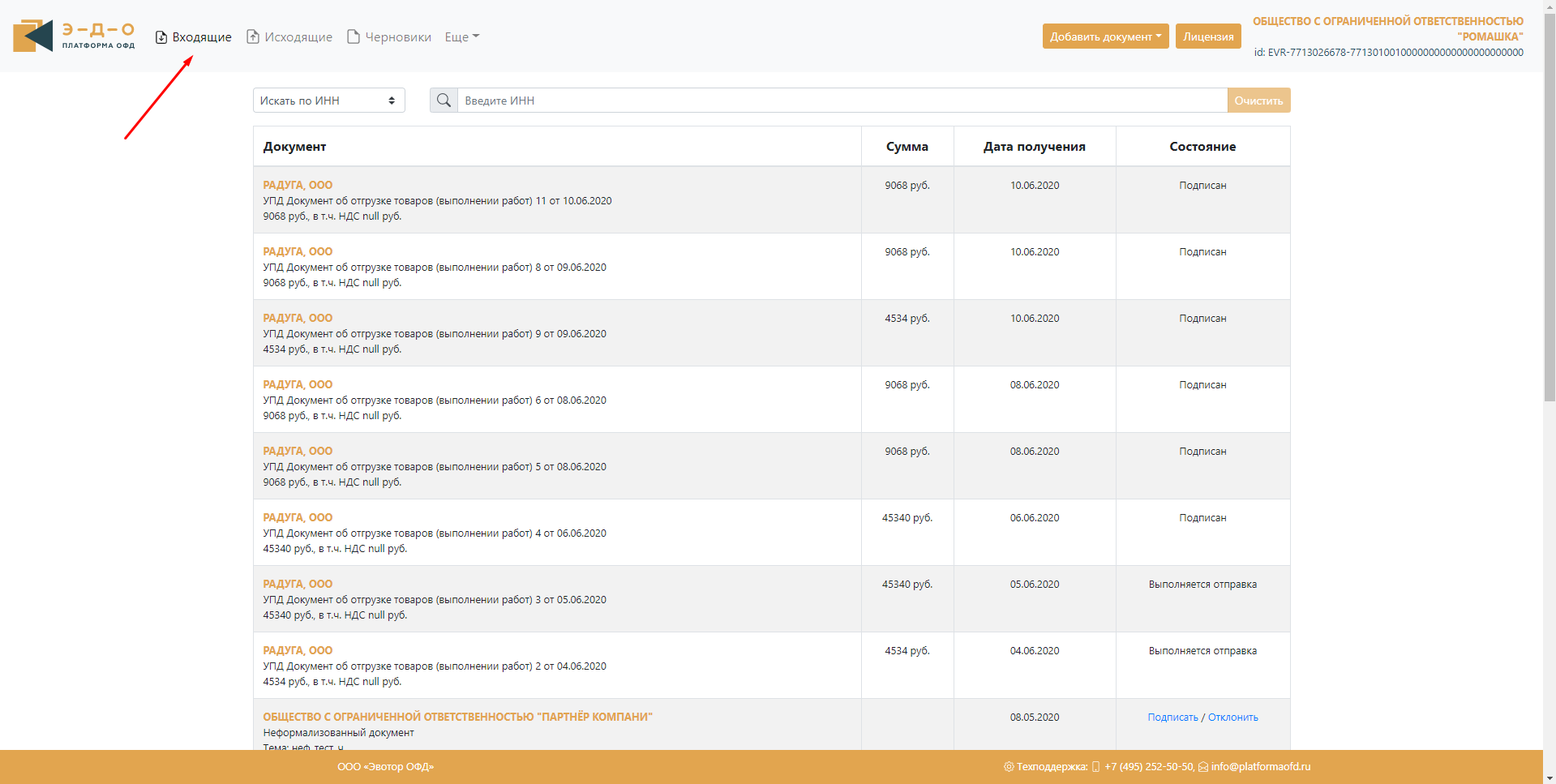
Для детального ознакомления с документом, необходимо нажать левой кнопкой мыши по строке документа. Откроется окно просмотра документа, в верхней части окна указано название компании отправителя документа, ИНН отправителя, название документа, возможность скачать сам документ и подпись к нему (рис. 20).
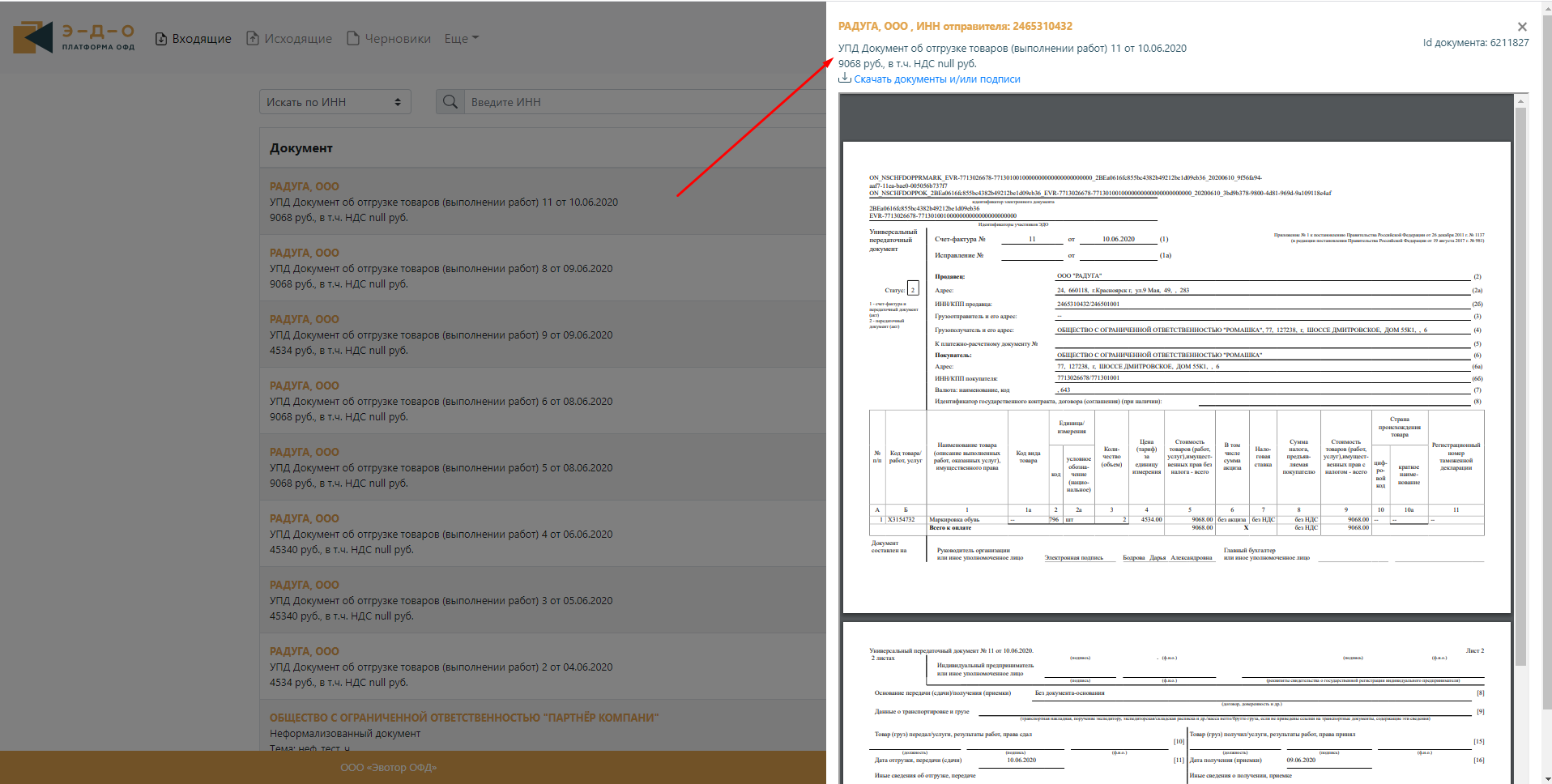
Подписание входящих документов #
Подписание документов:
- На вкладке входящие документы проставьте галки в крайнем левом столбце у всех документов, которые вы хотите подписать
- Нажмите на кнопку «Подписать» в верхней части меню
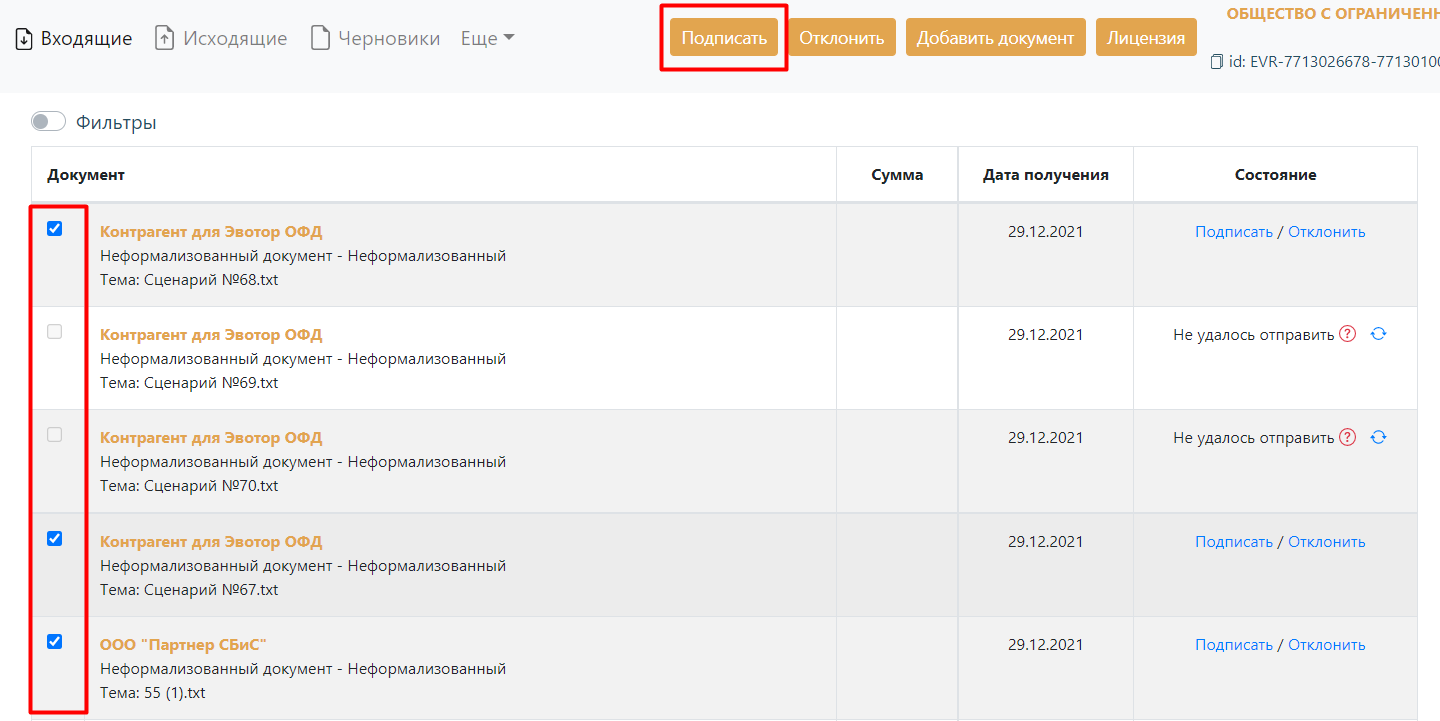 Выберите необходимый сертификат и нажмите продолжить
Выберите необходимый сертификат и нажмите продолжить
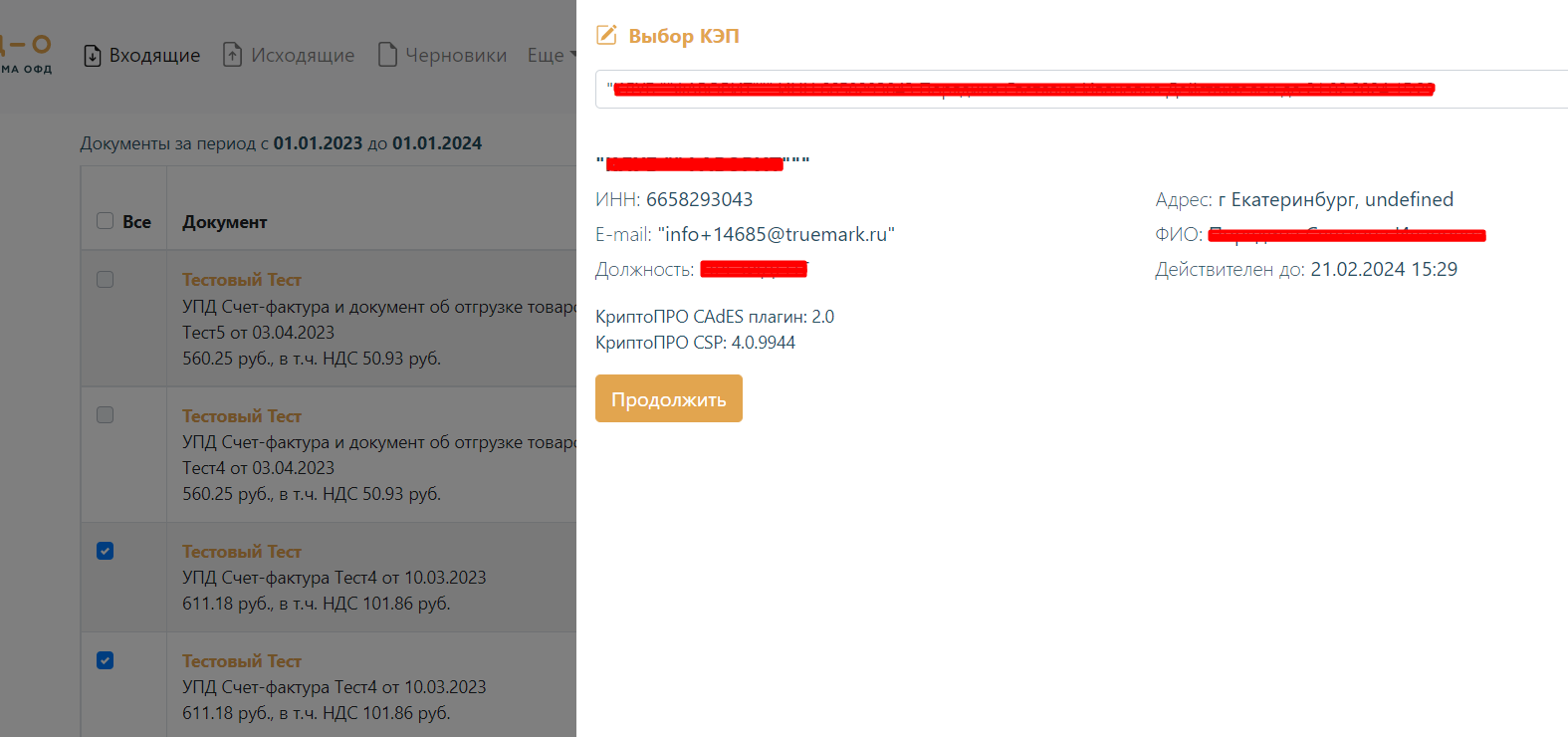 Для формализованного документа выберите дату принятия товаров/услуг
Для формализованного документа выберите дату принятия товаров/услуг
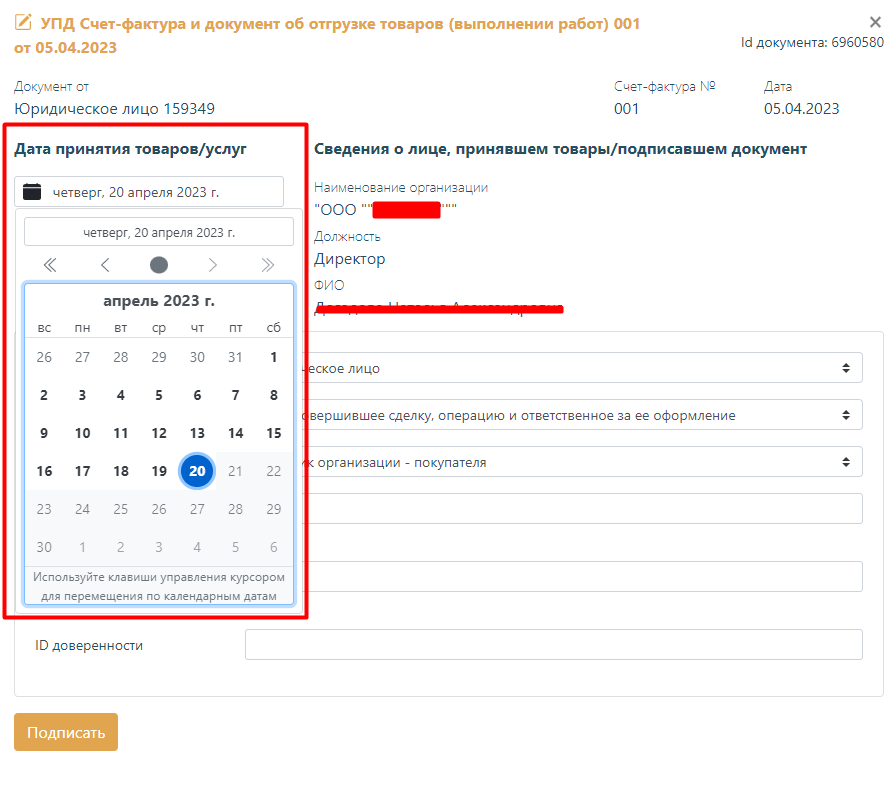 При необходимости измените и/или дополните полномочия подписанта (по умолчанию заполнены полномочия руководителя организации)
При необходимости измените и/или дополните полномочия подписанта (по умолчанию заполнены полномочия руководителя организации)
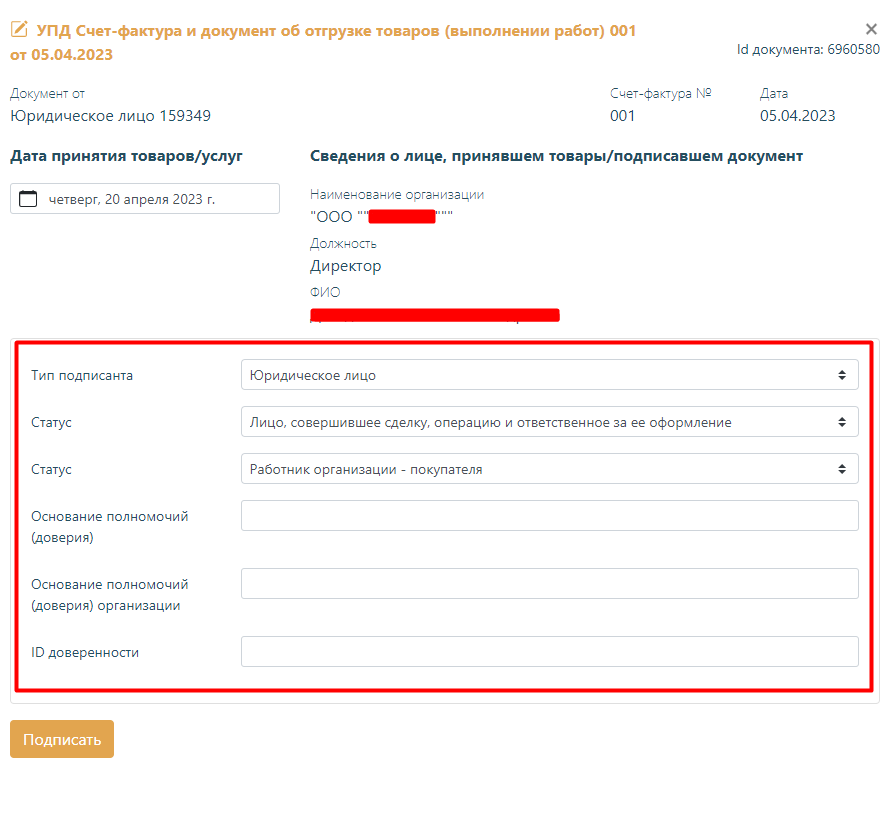 Документ сменит статус на «Подписан»
Документ сменит статус на «Подписан»
Отклонение входящих документов #
- На вкладке входящие документы проставьте галки в крайнем левом столбце у всех документов, которые вы хотите отклонить
- Нажмите на кнопку «Отклонить» в верхней части меню
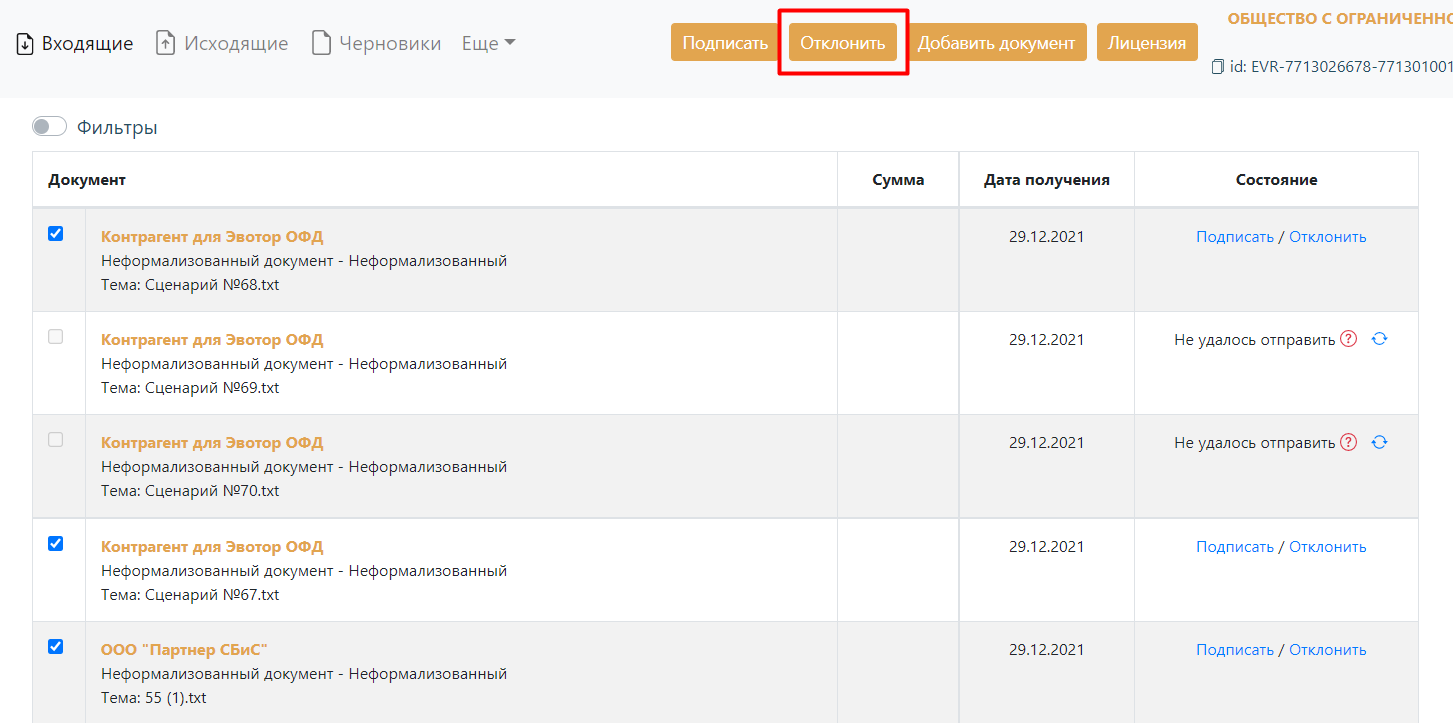 Выберите необходимый сертификат и нажмите продолжить
Выберите необходимый сертификат и нажмите продолжить
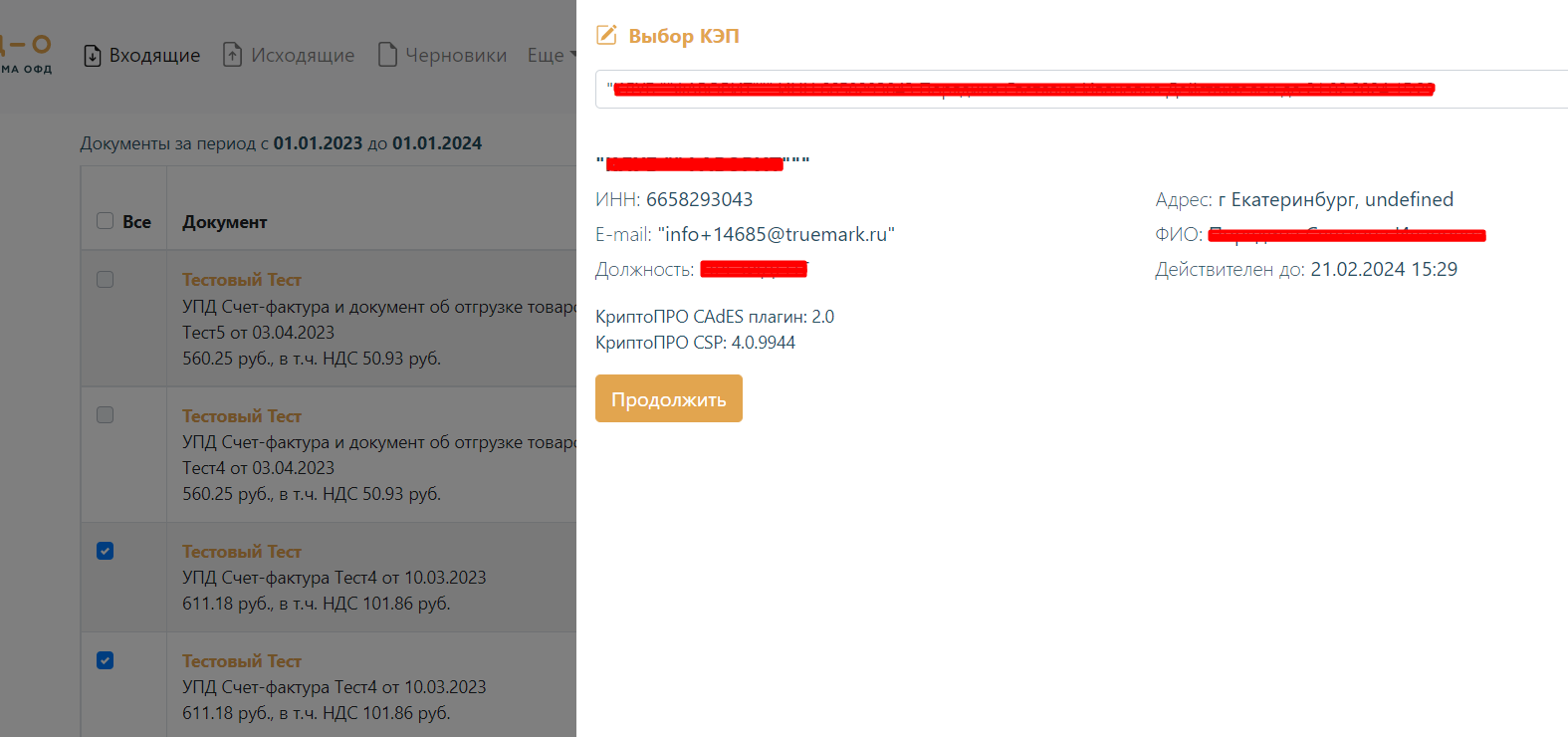 Укажите причину отказа, которая будет передана контрагенту и нажмете «Отклонить».
Укажите причину отказа, которая будет передана контрагенту и нажмете «Отклонить».
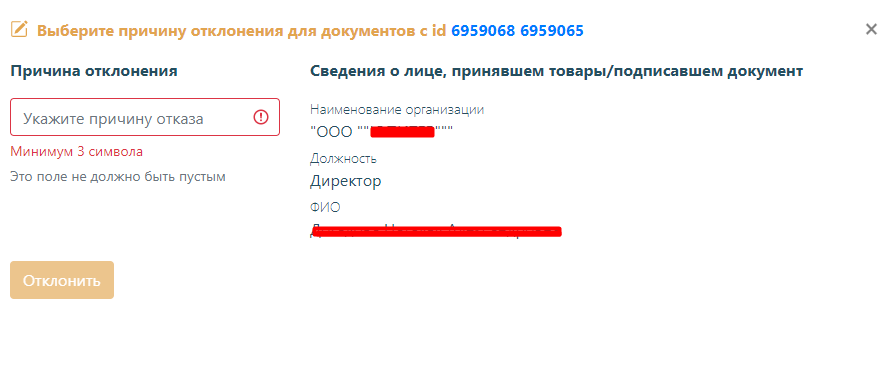 Документ сменит статус на «Отклонен»
Документ сменит статус на «Отклонен»
Отправка формализованных документов #
К формализованной документации относятся следующие документы: УПД, УКД, АКТ, Торг-12. Для отправки необходимо нажать на кнопку «Добавить документ» — УПД / УКД / АКТ / Торг-12 (рис. 29).
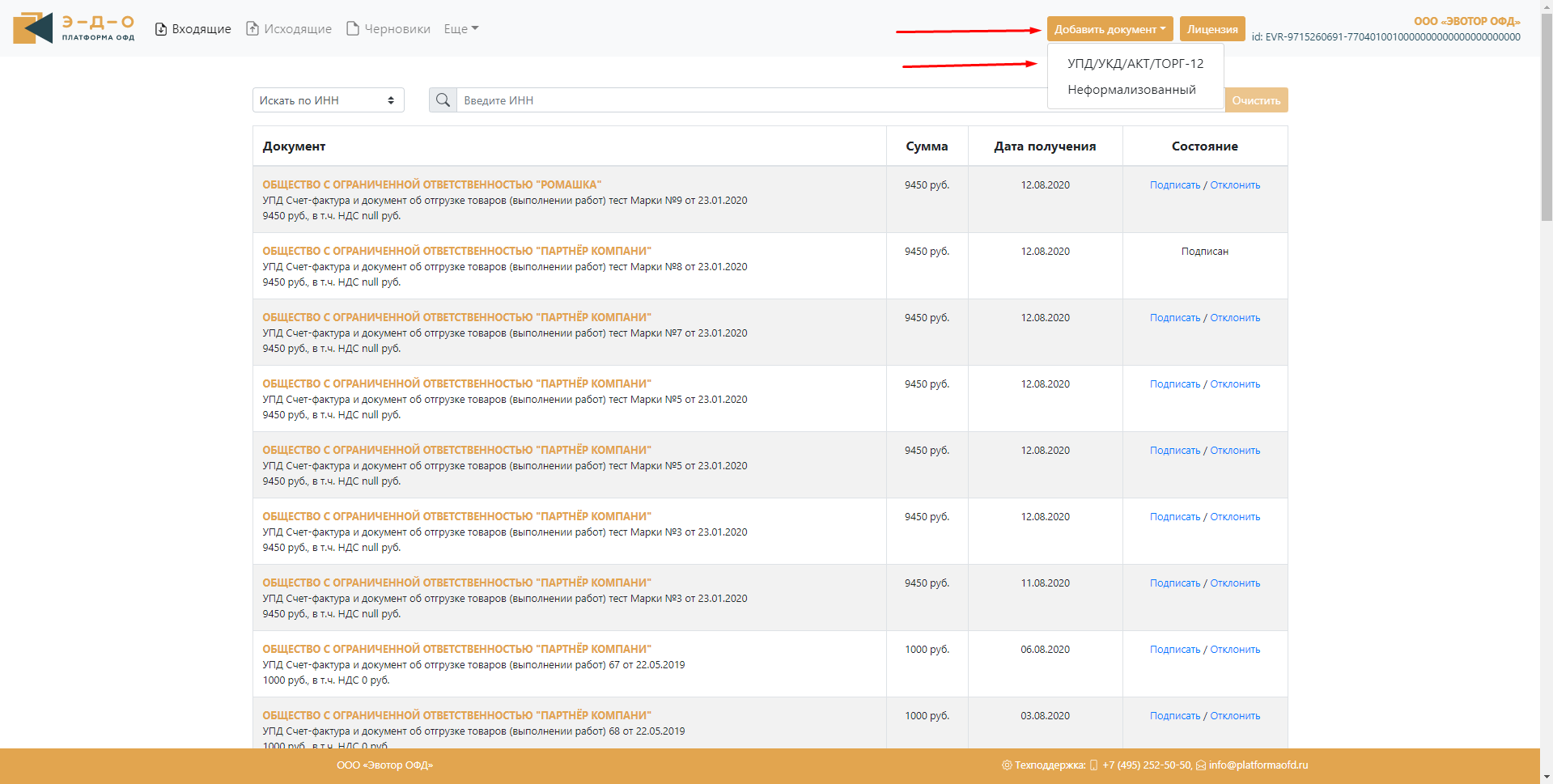
Чтобы отправить такие документы своему контрагенту, необходимо сформировать документ в формате XML. Для корректного формирования документа мы выпустили обработки, которые дополняют функционал систем 1С.
Список актуальных обработок можно найти по ссылке — https://platformaofd.ru/pdf/edo-files/ofd-edo.rar Архив содержит установочный файл и инструкцию по эксплуатации.
После формирования файла, вкладываем его в отправку. Далее на выбор доступны две опции.
Если нажать кнопку «Создать», то данное отправление сформируется, но попадет в раздел Черновики. Оттуда документ можно будет отправить в любое время.
Если нажать «Подписать», то, выбрав КЭП подписанта, вы сразу сможете заверить данный документ и отправить своему Контрагенту (рис. 30 и 31).
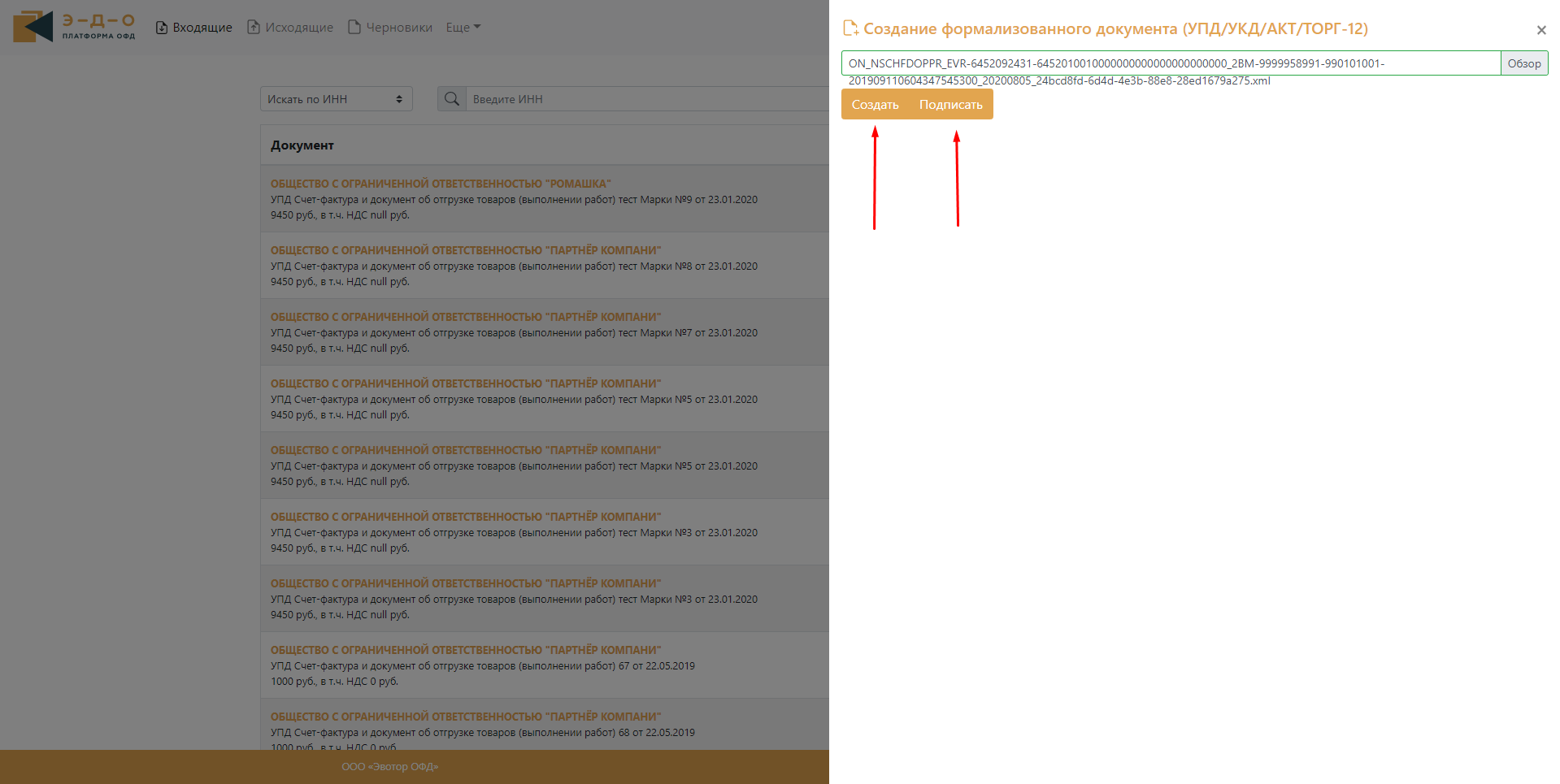
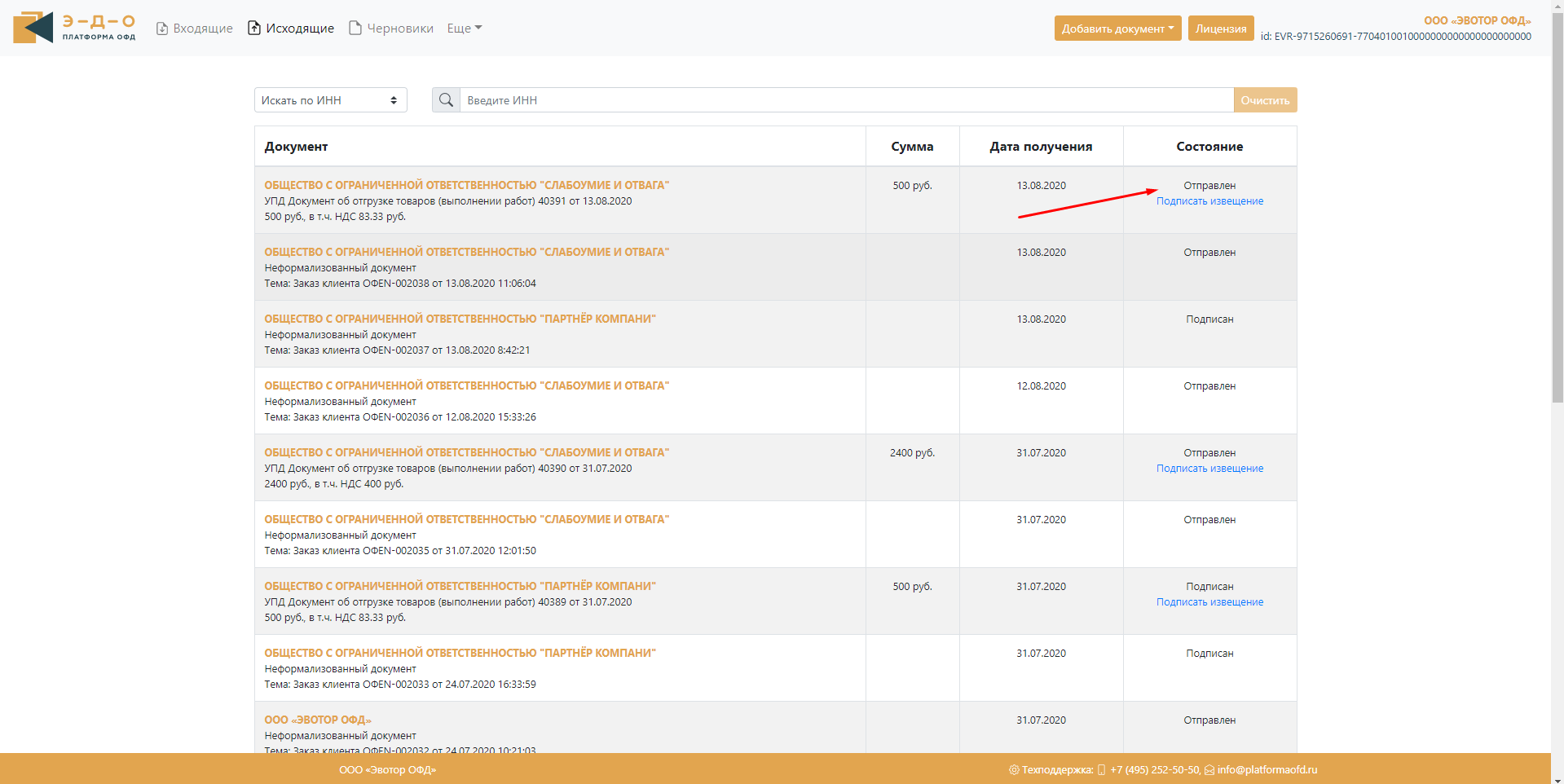
Отправка неформализованных документов #
К неформализованной документации относятся любые другие документы, которыми обмениваются контрагенты и которые хотят подписать через ЭДО. Документы должны быть следующих форматов – pdf, doc, docx, xsl, xslx, rtf.
Чтобы отправить такой документ – нажимаем на раздел «Добавить документ» — Неформализованный (рис. 32).
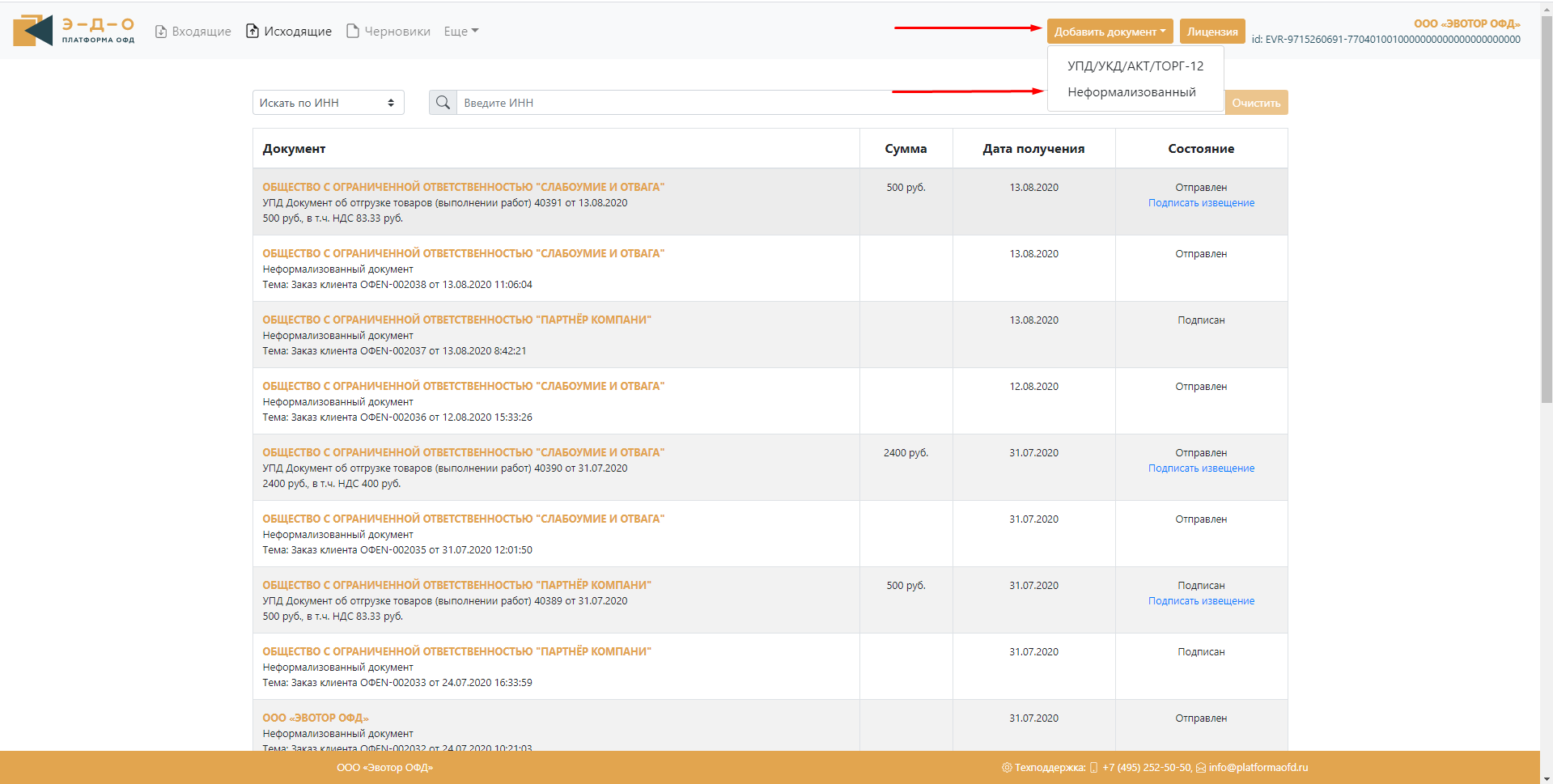
Далее присваиваем название документу в разделе «Тема». И вкладываем сам файл.
ВАЖНО: Размер вкладываемого файла не должен превышать 1мб.
Вводим ИНН клиента. Форма сама подтянет КПП, Наименование и ID организации в ЭДО (рис. 33).
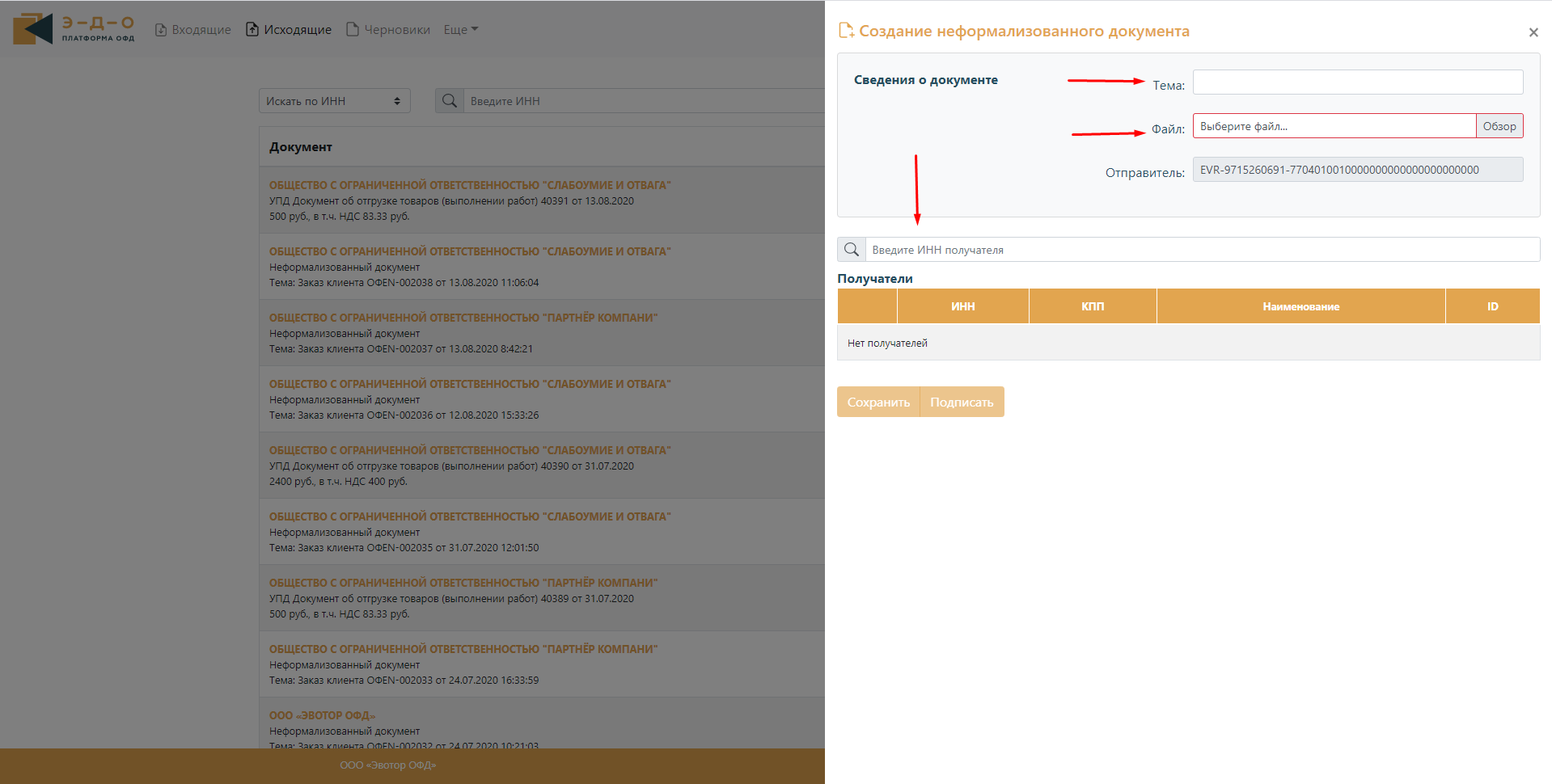
После заполнения необходимых полей, данный документ можно сразу отправить своему контрагенту. Нажав «Подписать», вы попадаете в раздел выбора КЭП. Выбираете КЭП и жмете «Продолжить». Данный документ попадет в раздел «Исходящие» и будет отправлен контрагенту (рис. 34).
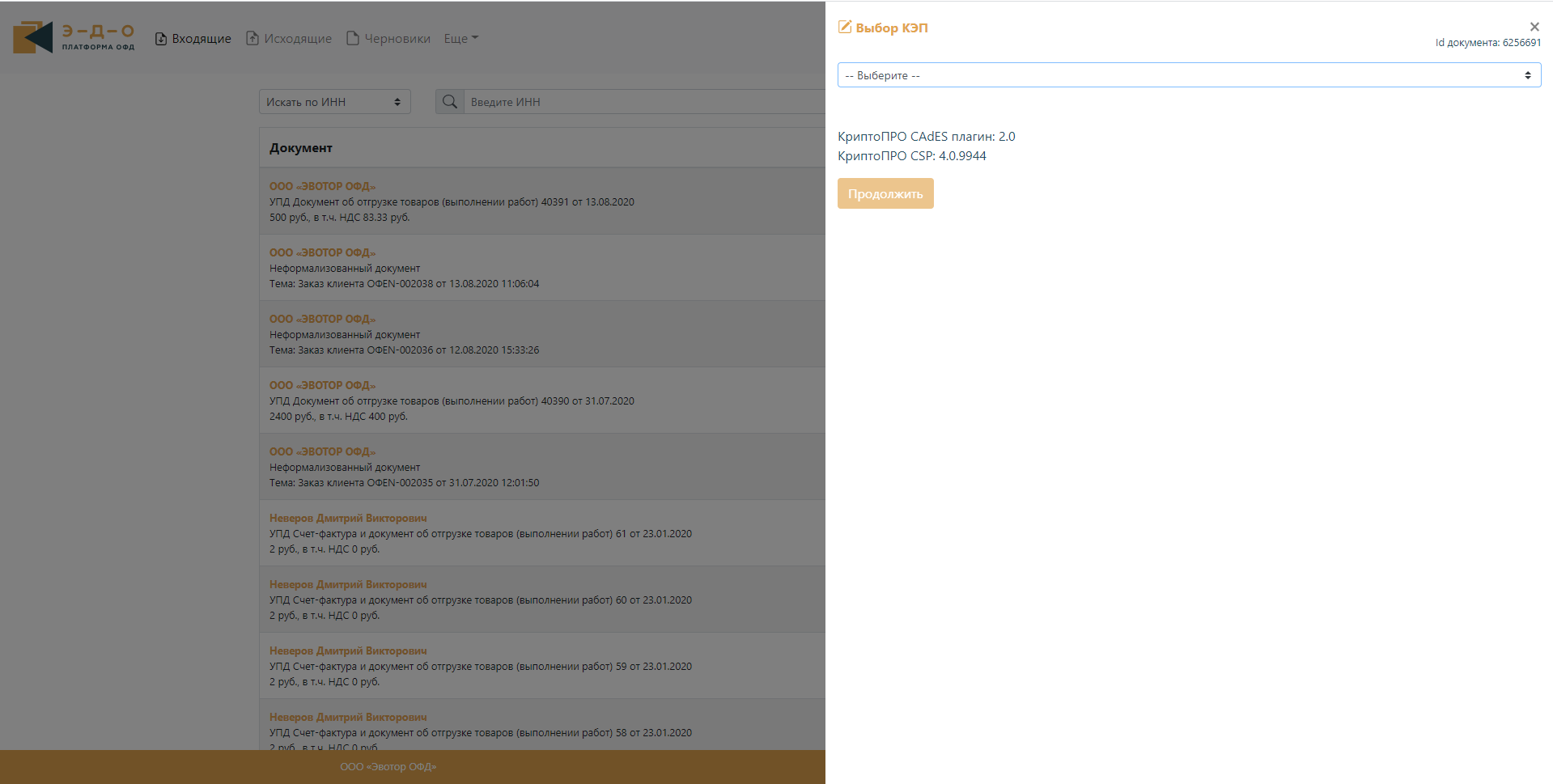
Если по каким-то причинам вам необходимо отправить документ позже, то нажатием кнопки «Сохранить», вы поместите данный документ в раздел «Черновики» и сможете вернуться к нему в любое время (рис. 35 и 36).
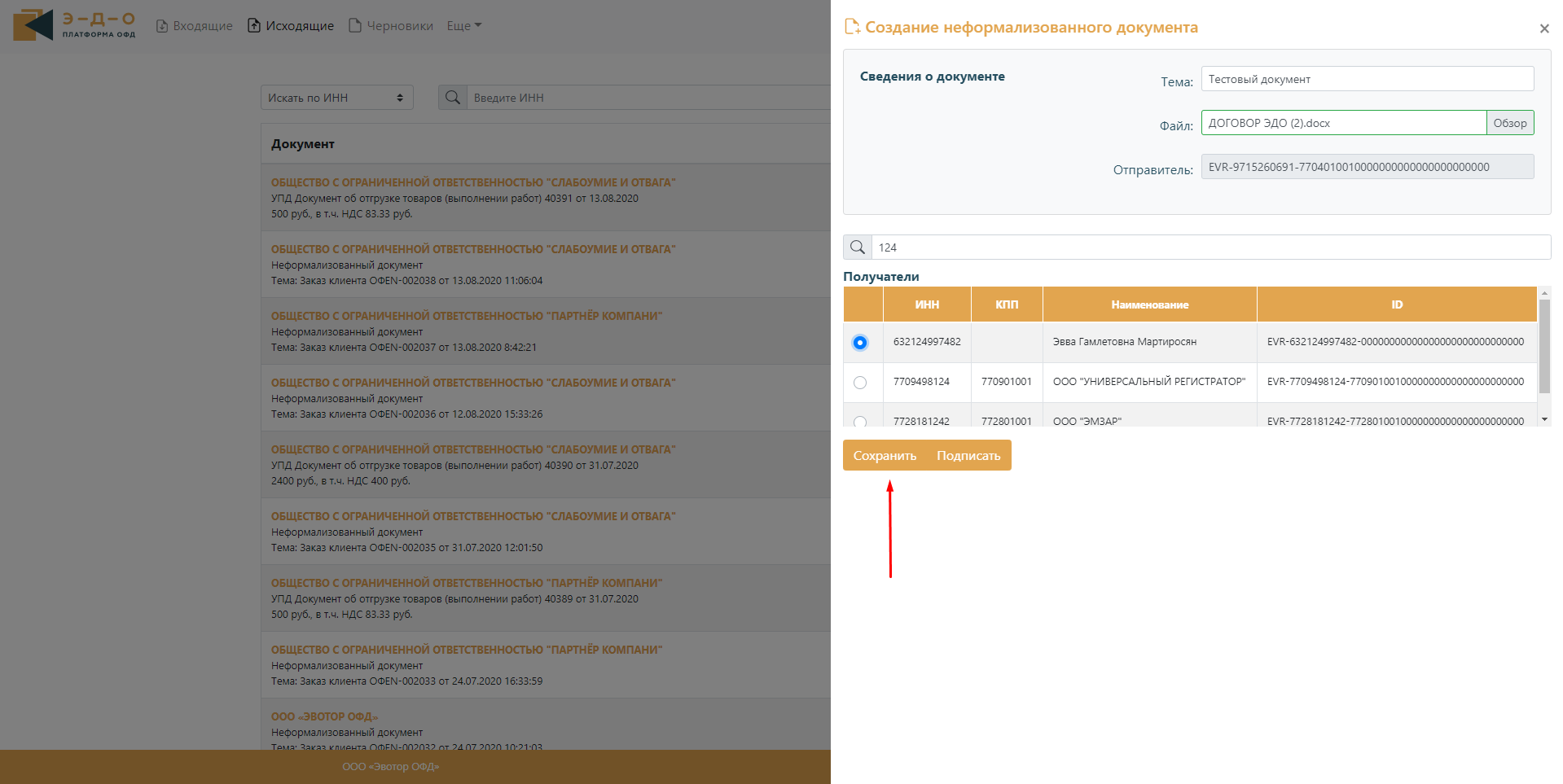
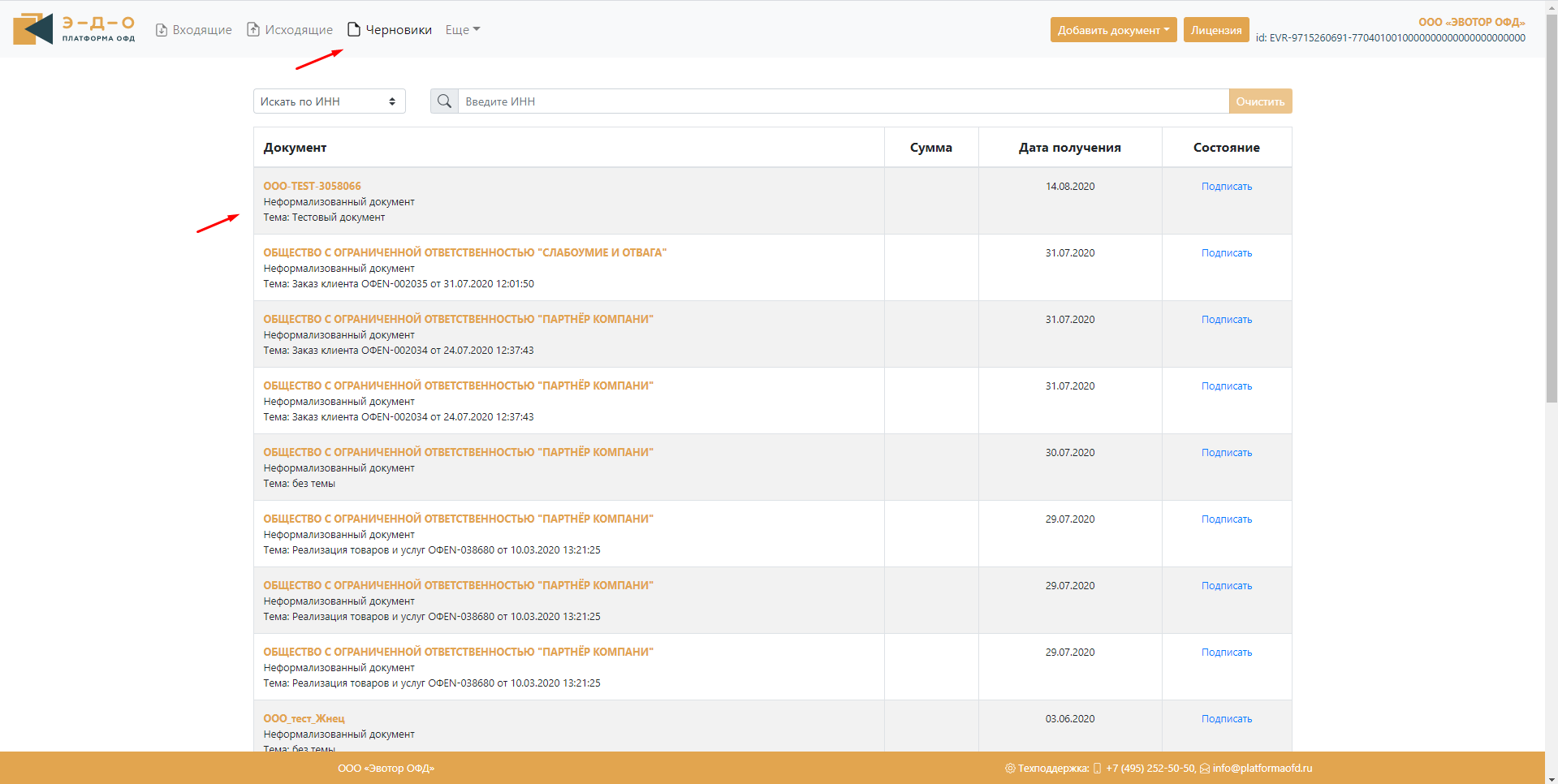
Получение подписей документов #
После подписания документов в ЭДО, формируются подписи со стороны принимающей и отправляющей стороны.
Чтобы скачать эти электронные подписи необходимо открыть документ и нажать на кнопку «Скачать документы и/или подписи». Они сохранятся на компьютер в формате .p7s и являют собой факт официального подписания документа (рис. 37 и 38).
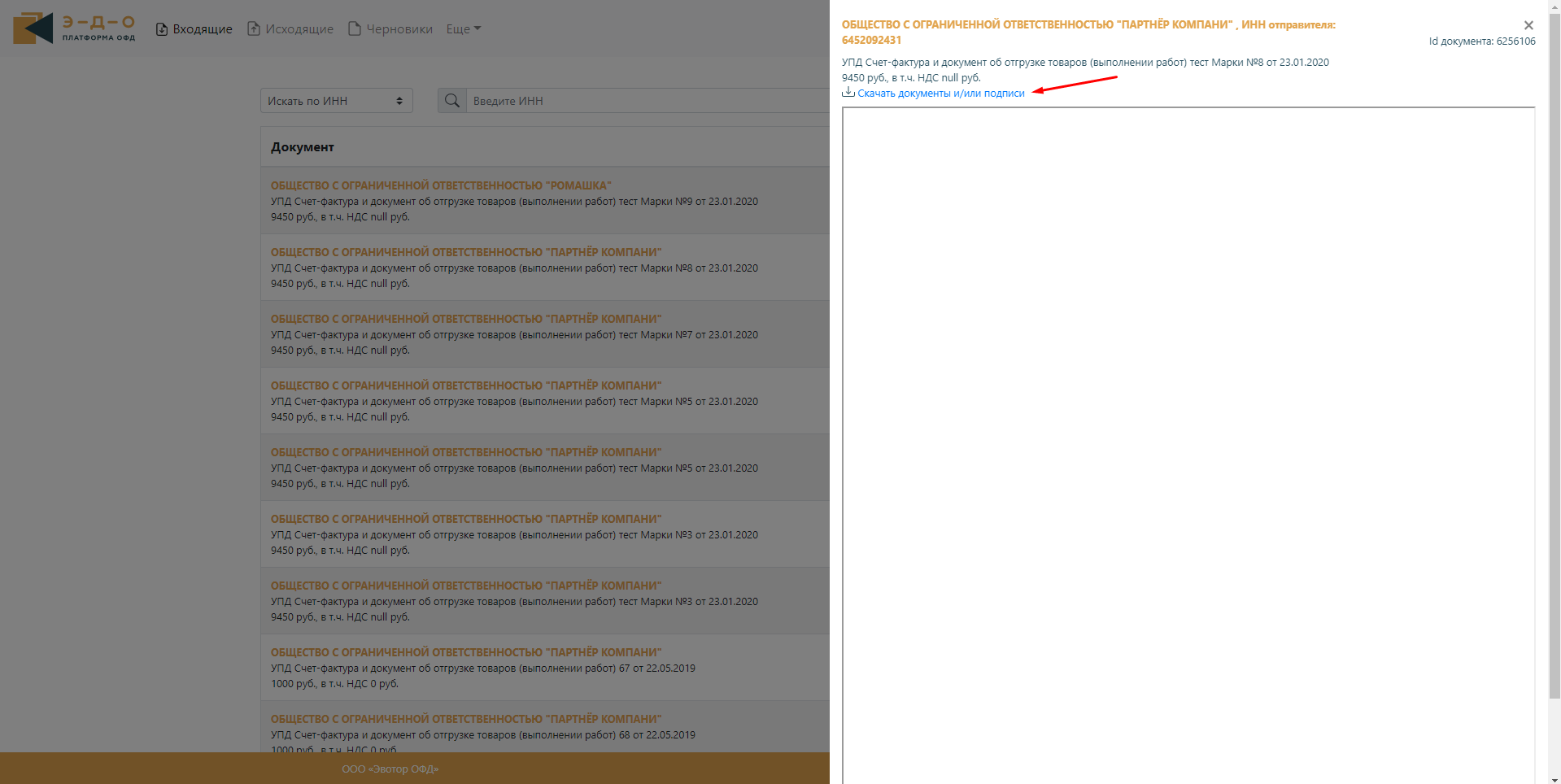
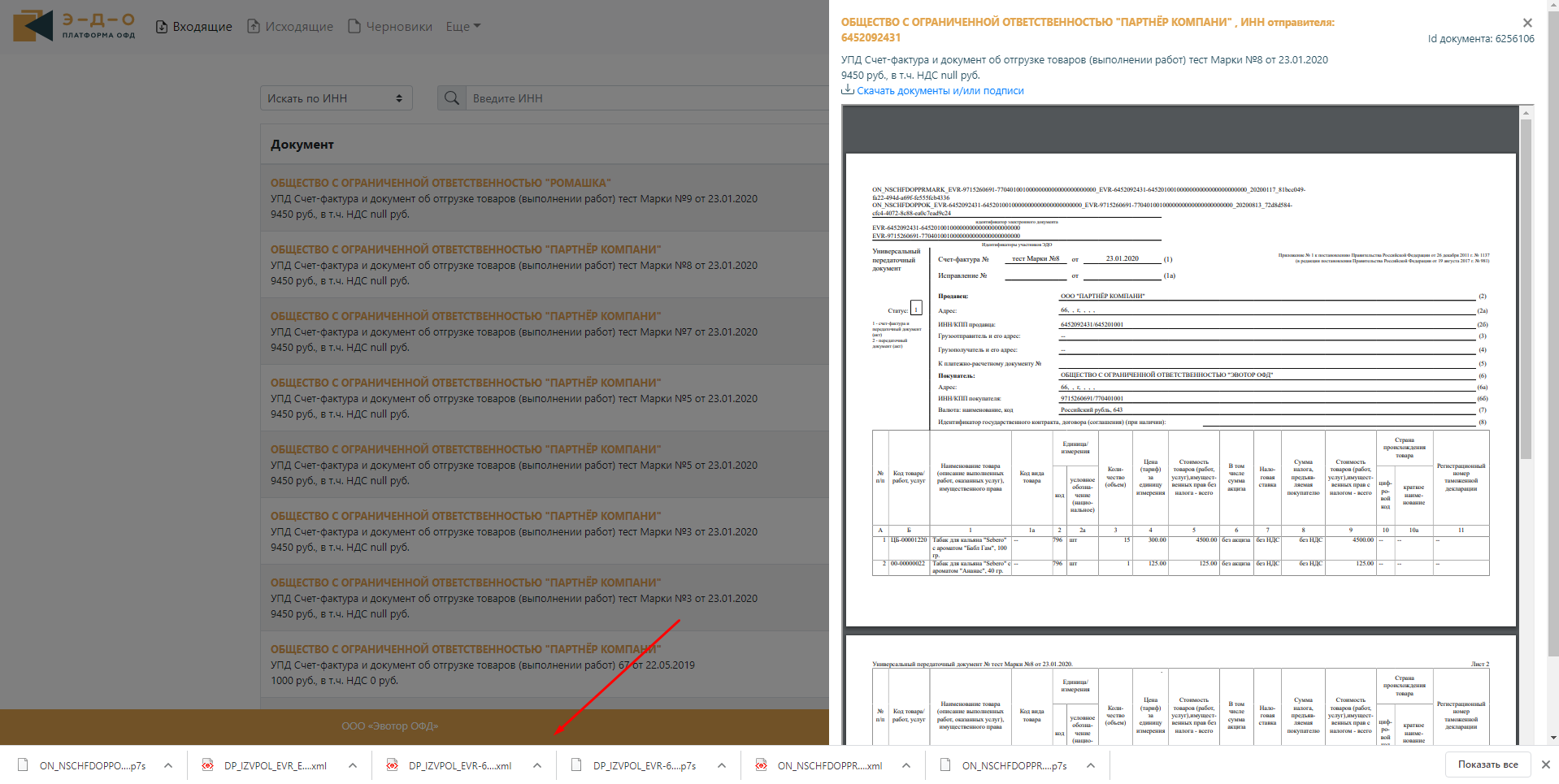
Статус обработки документа в ЦРПТ #
Каждая УПД, содержащая в себе коды маркировки после подписания отправляется в ЦРПТ. Чтобы проверить статус отправки и обработки документа в ЦРПТ, необходимо.
- На главном экране ЛК ЭДО включить кнопку «Документы с маркировкой» (рис. 39).
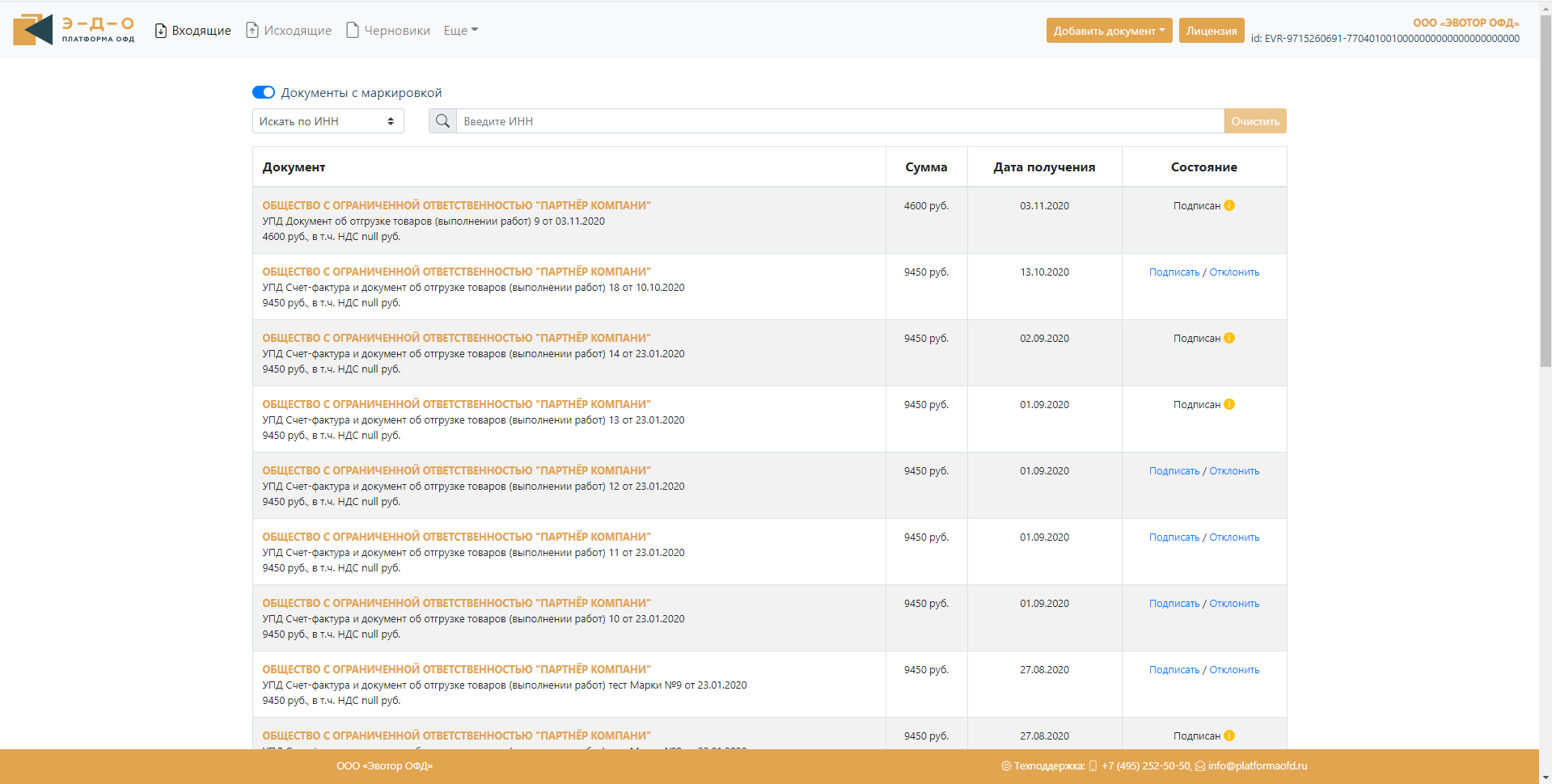
- Выбираете необходимый вам документ и нажимаете на значок «i» в графе «Состояние». Значок «i» имеет 3 цветовых значения: Зеленый (документ обработан), желтый (документ обрабатывается), красный (ошибка обработки документа) (рис. 40):
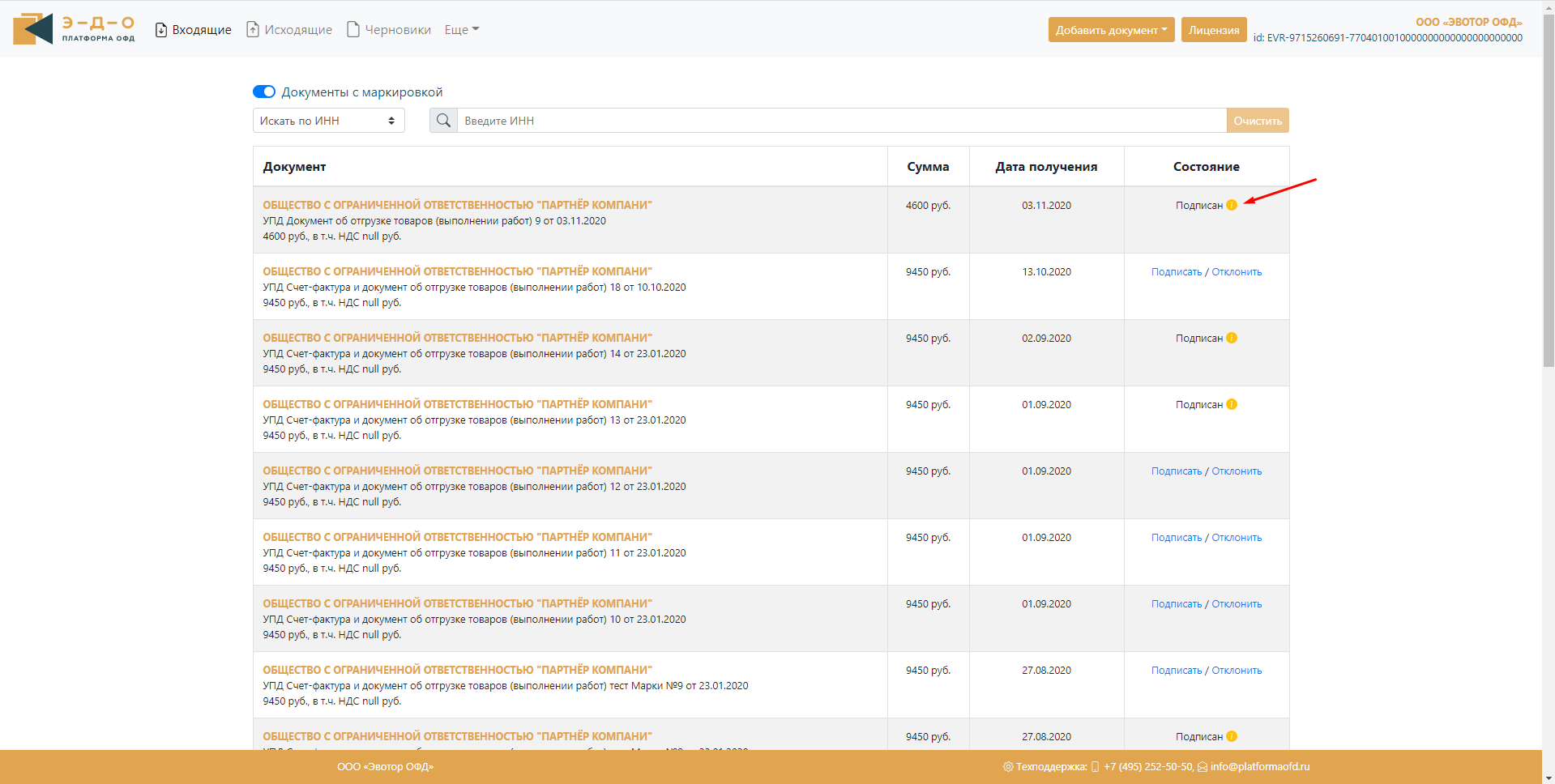
Нажав на «i», вам откроется статус обработки данного документа в системе Честный знак. Каждый документ проходит несколько этапов обработки в ЦРПТ:
- Отправка в систему Честный Знак.
- Проверка данного документа системой Честный Знак на валидность.
- Обработка документа в разрезе его товарной группы.
- Итоговый статус обработки документа системой Честный Знак.
В случае возникновения ошибки на любом из этапов обработки – вам будет доступен для скачивания Json ответа от ЦРПТ. Скачав данный документ, можно обратиться за помощью в систему Честный Знак, чтобы вам дали ответ, почему документ не обработался.