Работа с использованием кэп в личном кабинете #
Что такое КЭП (ЭЦП)?
Реквизит электронного документа, полученный в результате криптографического преобразования информации с использованием закрытого ключа подписи и позволяющий проверить отсутствие искажения информации в электронном документе с момента формирования подписи (целостность), принадлежность подписи владельцу сертификата ключа подписи (авторство), а в случае успешной проверки подтвердить факт подписания электронного документа (неотказуемость).
Установка программного обеспечения
Для регистрации на сайте «Платформа ОФД» с КЭП используется специализированное программное обеспечение — КриптоПро CSP и КриптоПро ЭЦП Browser plug-in.
Официальный сайт — https://www.cryptopro.ru/
Скачать КриптоПро CSP — https://www.cryptopro.ru/sites/default/files/private/csp/40/9944/CSPSetup.exe
Скачать КриптоПро ЭЦП Browser plug-in — https://www.cryptopro.ru/products/cades/plugin/get_2_0
Важно!
Для скачивания файлов произведите регистрацию или авторизацию на сайте https://www.cryptopro.ru/
После скачивания программ выполните их установку на ваш ПК следуя подсказкам на экране.
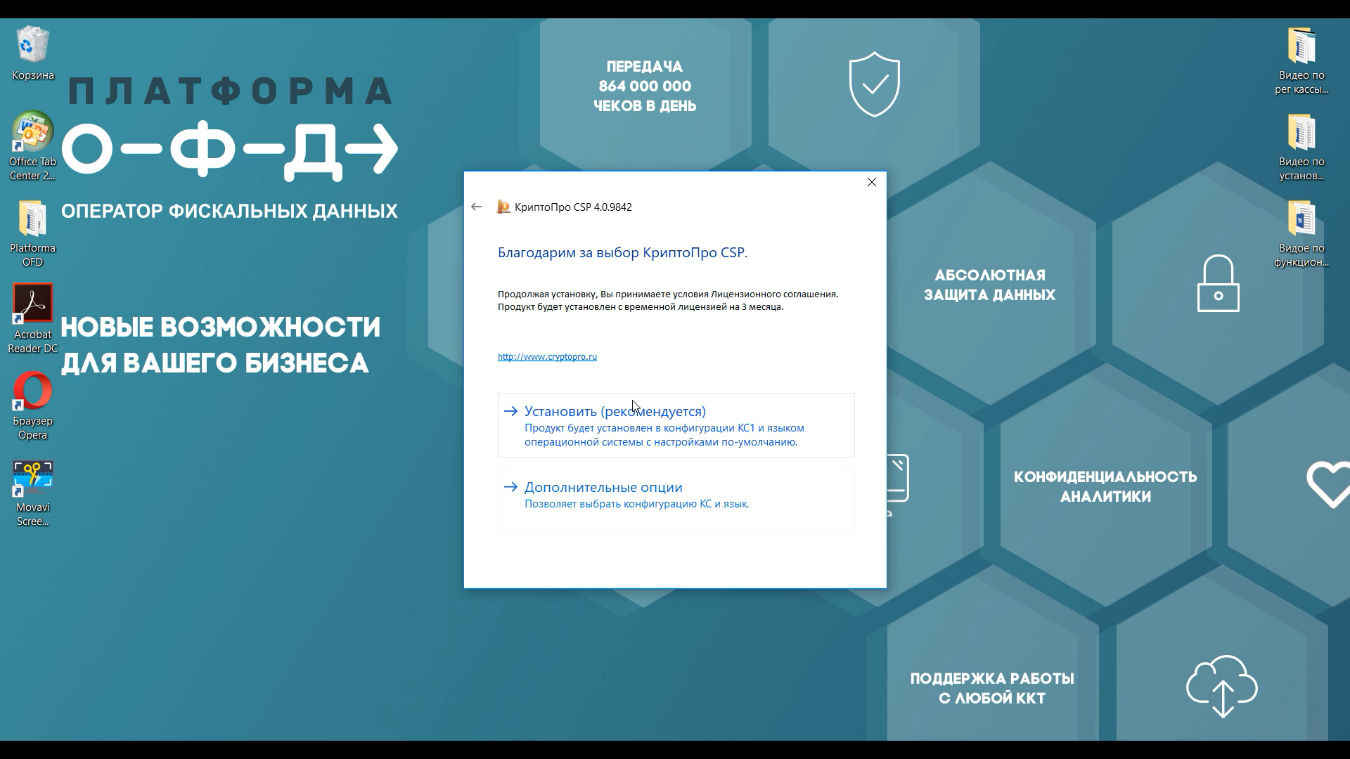
Рис. 1 установка КриптоПро CSP
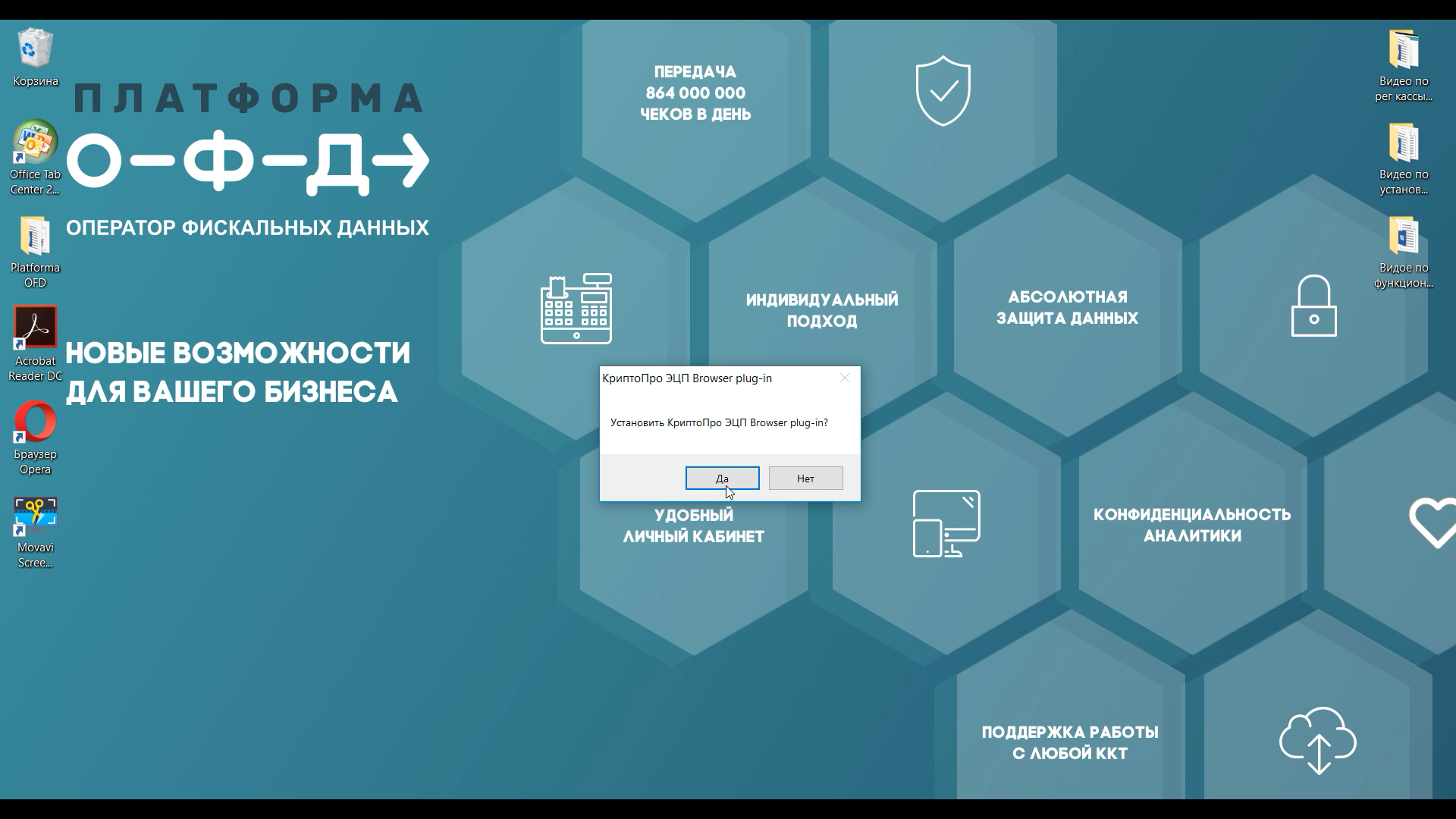
Рис. 2 установка КриптоПро ЭЦП Browser plug-in
Установка личного сертификата в КриптоПро
При первом использовании КЭП установите драйвер для сертифицированного защищенного носителя с сайта производителя, т. к. Смарт карта, Рутокен, eToken, JaCarta автоматически определены на ПК не будут.
Рутокен — https://www.rutoken.ru/support/download/drivers-for-windows/
eToken, JaCarta — https://www.aladdin-rd.ru/support
Далее запускаем КриптоПро CSP и переходим во вкладку «Сервис», пункт «Установить личный сертификат»
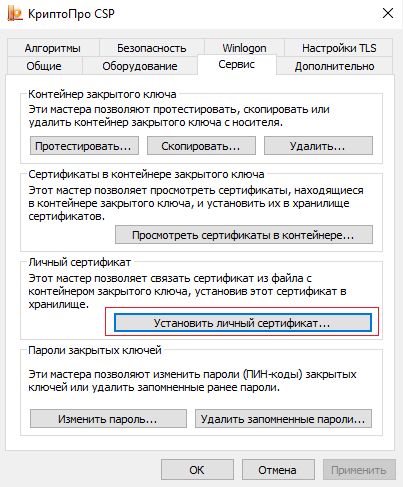
В следующем окне необходимо указать путь к расположению сертификата.
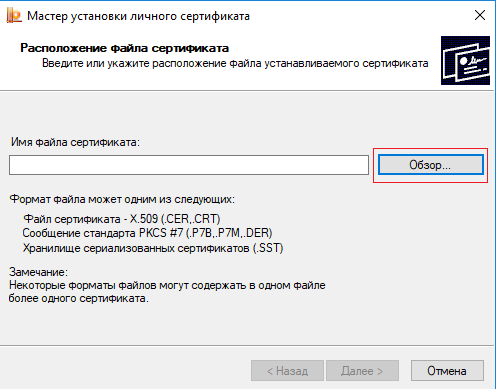
Установка сертификата в хранилище сертификатов
Запускаем КриптоПро CSP и переходим во вкладку «Сервис», далее нажимаем на «Просмотреть сертификаты в контейнере».
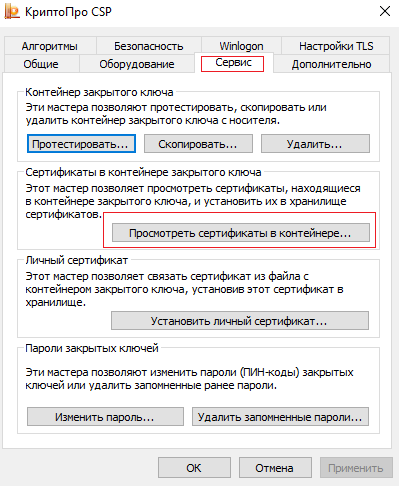
Важно!
Личный сертификат подписи должен быть установлен для пользователя, а не для локального компьютера
Загрузка показана на изображении ниже:
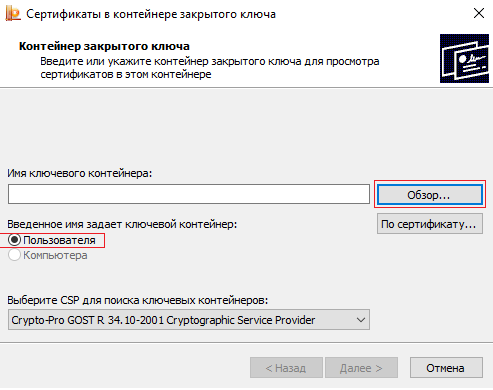
После нажатия на кнопку «Обзор», появится окно с выбором ключевого носителя для вашего пользователя.
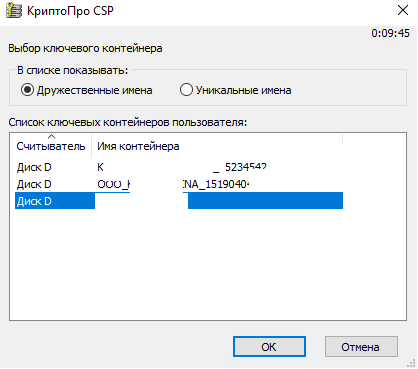
Отсутствие ключевого контейнера в списке может быть вызвано:
- В USB-разъем не подключен ключевой носитель с подписью.
- В USB-разъем подключен ключевой носитель с подписью, но сам носитель неактивен по причине того, что для него не установлен необходимый драйвер.
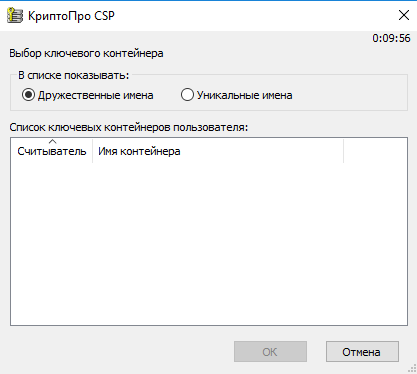
В случае отсутствия закрытого ключевого контейнера для открытого ключа квалифицированной электронной подписи, необходимо обратиться в Удостоверяющий центр для устранения ошибки.
После выбора подписи проверьте информацию о сертификате вашей подписи в следующем окне:
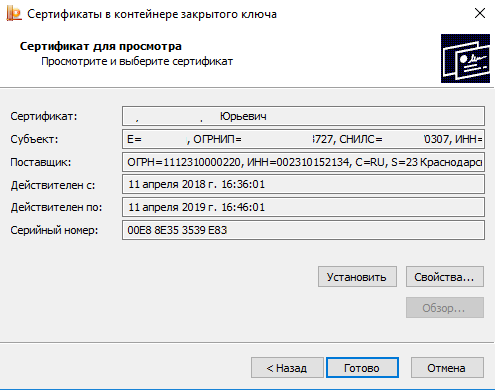
Важно!
Проверяя информацию о сертификате, обратите внимание на срок действия сертификата.
Корневые и промежуточные сертификаты удостоверяющего центра
Корневой сертификат Удостоверяющего центра (далее УЦ) возможно загрузить двумя способами:
- Обратиться в службу технической поддержки УЦ
- Самостоятельно загрузить сертификат с сайта УЦ
После загрузки корневого сертификата УЦ на ПК произведите его установку при помощи «Мастера установки сертификатов», как указано на изображениях ниже. В некоторых случаях для запуска мастера установки сертификатов требуется нажать на сам сертификат правой кнопкой мыши и выбрать пункт «Установить сертификат»).
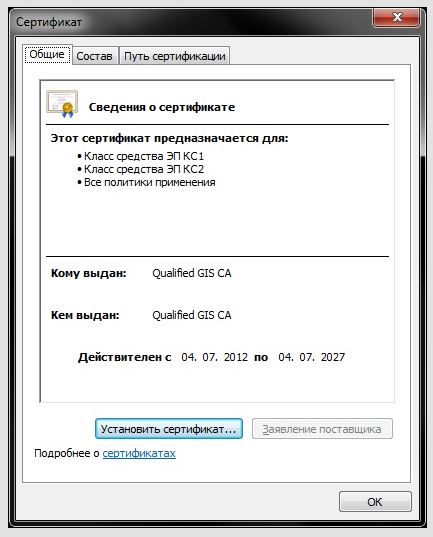
Нажимаем кнопку «Далее» и выбираем «Поместить все сертификаты в следующее хранилище» и нажимаем кнопку «Обзор» (рисунок ниже).
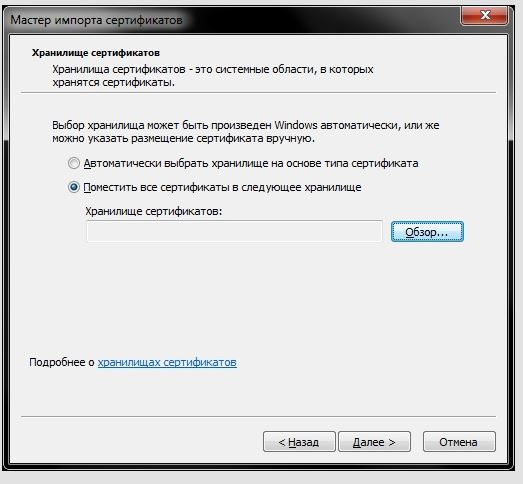
Помещаем сертификат в «Доверенные корневые центры сертификации» и нажимаем «ОК» (рисунок ниже)

Затем нажимаем кнопку «Далее» и «Готово». В случае успешной установки появится окно (рисунок ниже). На этом установка корневого сертификата завершена.

Промежуточные сертификаты устанавливаются аналогичным образом, но в окне выбора хранилищ сертификатов выбираем «Промежуточные центры корневой сертификации».
Важно!
В случае отсутствия установленных корневых и промежуточных сертификатов, личный сертификат подписи может работать некорректно, чаще всего это проявляется в виде ошибки «Не удалось построить цепочку сертификатов для доверенного корневого центра» или «A certificate chain could not be built to a trusted root authority (0x800B010A)».
Установка КриптоПро ЭЦП Browser plug-in
Скачайте программу установки. КриптоПро ЭЦП Browser plug-in доступен по ссылке.
Запустите исполняемый файл cadesplugin.exe.
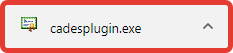
Подтвердите установку КриптоПро ЭЦП Browser plug-in.
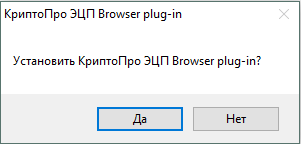
Если потребуется, разрешите КриптоПро ЭЦП Browser plug-in внести изменения на ПК путем нажатия кнопки «Да».
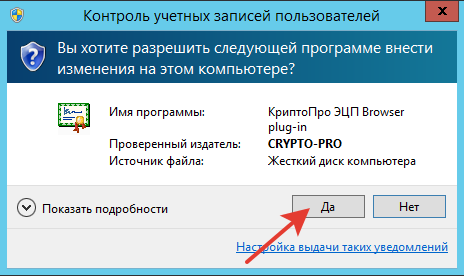
Дождитесь окончания установки КриптоПро ЭЦП Browser plug-in.
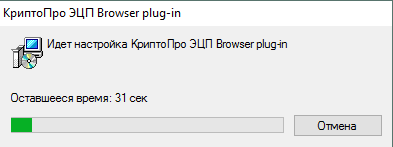
После окончания установки КриптоПро ЭЦП Browser plug-in нажмите ОК.
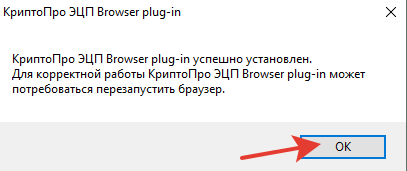
Дальнейшие настройки различаются в зависимости от используемого браузера.
Браузер Chrome: запустите Chrome и дождитесь оповещения об установленном расширении «CryptoPro Extension for CAdES Browser Plug-in». Включите это расширение. Если на Вашем компьютере ранее уже выполнялась установка КриптоПро ЭЦП Browser plug-in, а потом он был удален, потребуется отдельно установить расширение.
Для этого перейдите по ссылке и установите расширение из интернет-магазина Chrome.
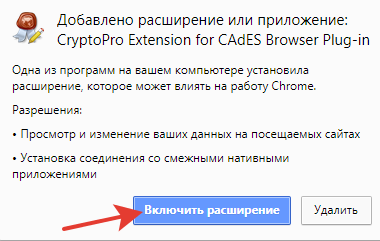
Браузер Opera или Яндекс.Браузер: расширение доступно по ссылке.
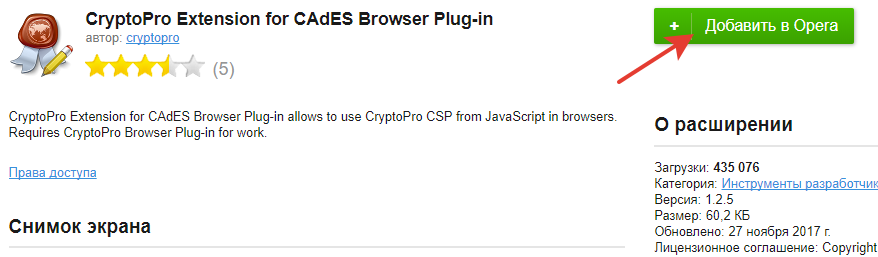
Браузер Firefox: скачайте расширение по ссылке и установите в браузер самостоятельно.
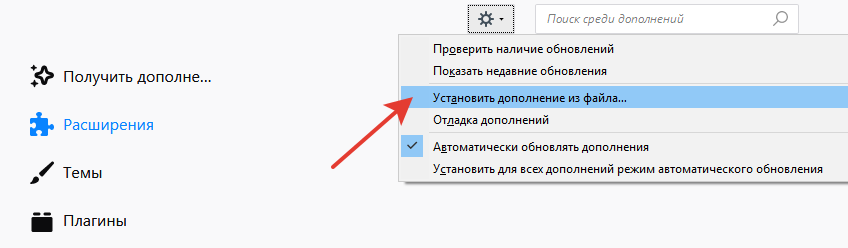
Браузер Microsoft Internet Explorer: не требуется дополнительных настроек.
Проверьте корректность установки на странице проверки плагина. Для этого в открывшемся окне подтвердите доступ путем нажатия кнопки «Да».
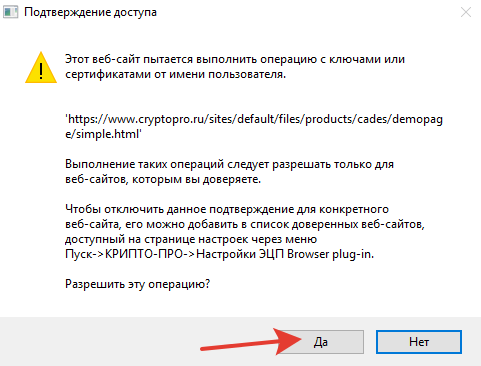
Если установка КриптоПро ЭЦП Browser plug-in прошла успешно, появится окно с надписью: «Плагин загружен», указанием его версии и используемой вами версии КриптоПро CSP.
Распространенные ошибки #
1.«A certificate chain could not be built to a trusted root authority (0x800B010A)» или «Не удалось построить цепочку сертификатов для доверенного корневого центра».
Способ устранения:
Установить необходимые корневые и промежуточные сертификаты.
2. «The revocation process could not continue — the certificate(s) could not be checked (0x800B010E)» или «Процесс отмены не может быть продолжен — проверка сертификатов недоступна (0x800B010E)».
Способ устранения:
- Скачать и установить список отозванных сертификатов с сайта удостоверяющего центра.
- Отключить на время работы брандмауэр и антивирус.
- Отключить в настройках сети прокси – сервер.
3. Crypto Pro Cades Plugin не найден.
Способ устранения:
- Проверить статус плагина в настройках браузера
- Отключить программное обеспечение стороннего крипто провайдера
- Переустановить плагин для вашего браузера.
Ссылка — https://www.cryptopro.ru/products/cades/plugin/get_2_0
4. При выборе персонального ключа электронной подписи нет ни одного контейнера с сертификатом.
Способ устранения:
- В USB-разъем не подключен ключевой носитель с подписью.
- В USB-разъем подключен ключевой носитель с подписью, но сам носитель неактивен по причине того, что для него не установлен необходимый драйвер.
В случае отсутствия закрытого ключевого контейнера для открытого ключа квалифицированной электронной подписи, необходимо обратиться в Удостоверяющий центр для устранения ошибки.
5. При нажатии на кнопку загрузить, ничего не происходит.
Способы устранения:
Удалить файлы кэш и cookies в браузере, который используется для регистрации на сайте «Платформа ОФД» и повторить процедуру заново.
В случае если ошибка повторится, сменить браузер на другой и повторить регистрацию.
6. КЭП не содержит ОГРН (ИНН).
Способ устранения:
- Проверить не принадлежит ли подпись физическому лицу.
- Проверить состав личного сертификата на наличие данных реквизитов. Если они отсутствуют, то рекомендуем обратиться в УЦ для корректировки подписи.
- Если данные реквизиты есть, но в них допущена ошибка или данные реквизиты расположены не в поле «Субъект», а в других полях, необходимо обращаться к УЦ для формирования состава КЭП в соответствии с методическими рекомендациями.
7. При выборе персонального ключа и нажатии на кнопку «Загрузить» требуется ввести Pin-код для защищенного сертифицированного аппаратного ключа.
Способ устранения:
По умолчанию установлены следующие PIN-коды:
- Рутокен — 12345678
- eToken — 1234567890
- JaCarta PKI — 11111111
При использовании JaCarta PKI с опцией «Обратная совместимость» 1234567890
В случае если эти Pin-коды являются некорректными необходимо обратиться к производителю КЭП.
8. Ошибка при выборе персонального ключа
Способы устранения:
Направьте обращение на электронную почту info@platformaofd.ru с просьбой удалить некорректную регистрацию с КЭП.
В письме указать номер мобильного телефона, на который была осуществлена регистрация личного кабинета.