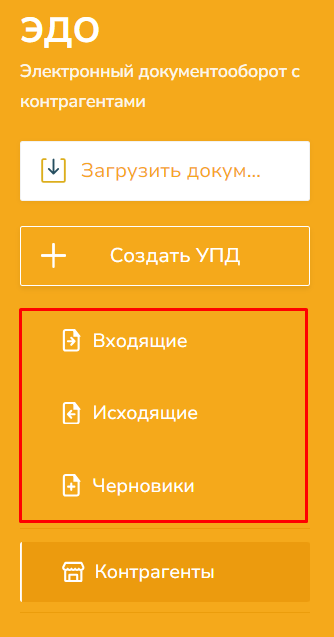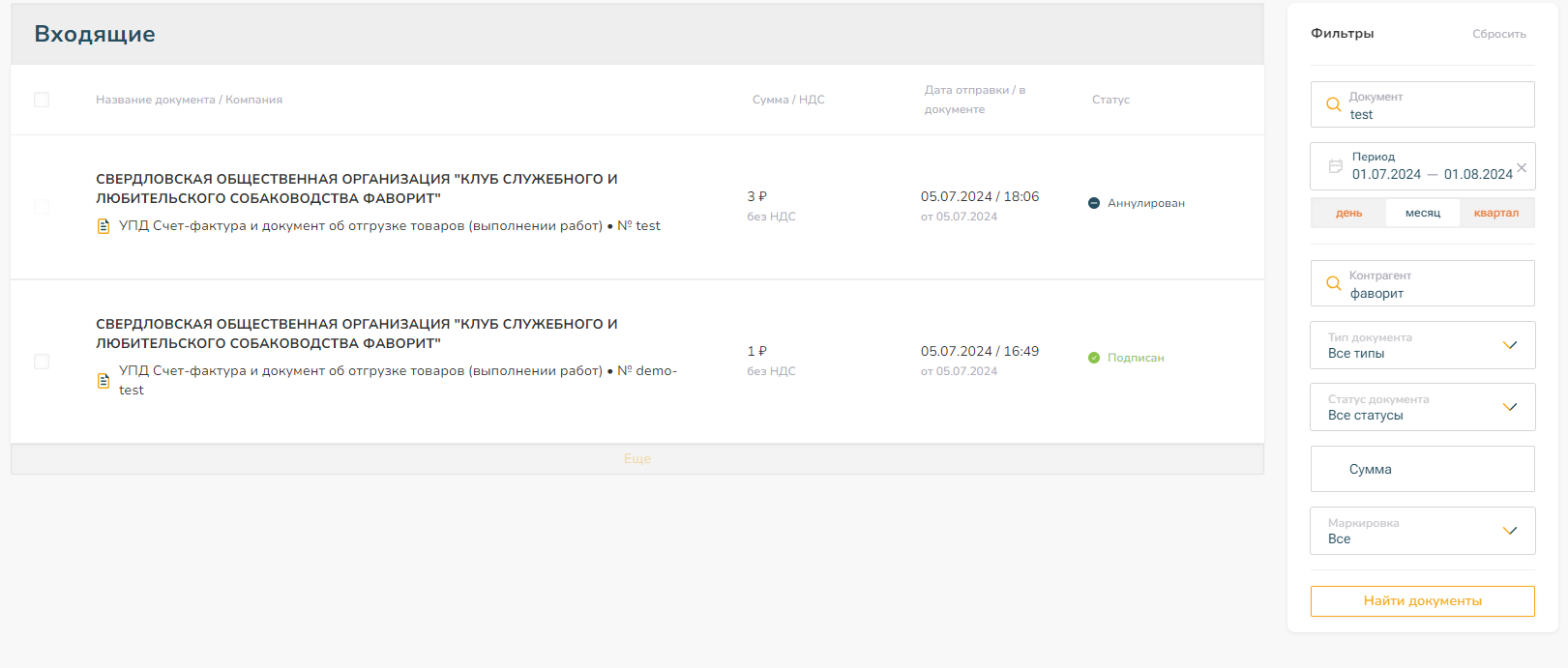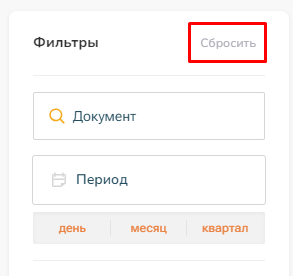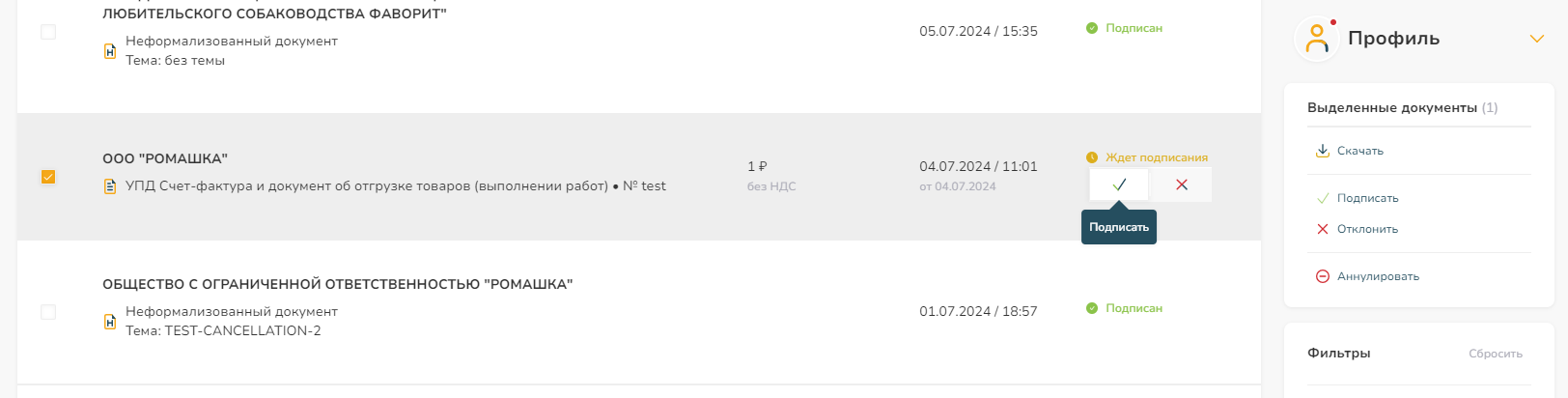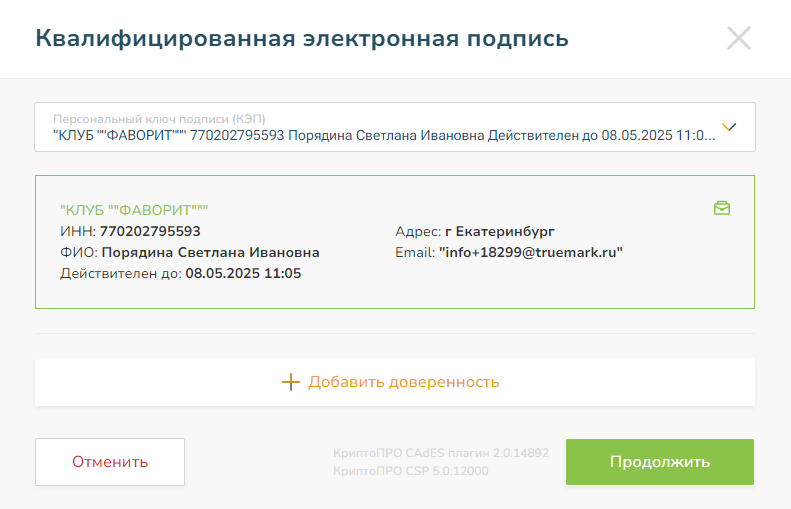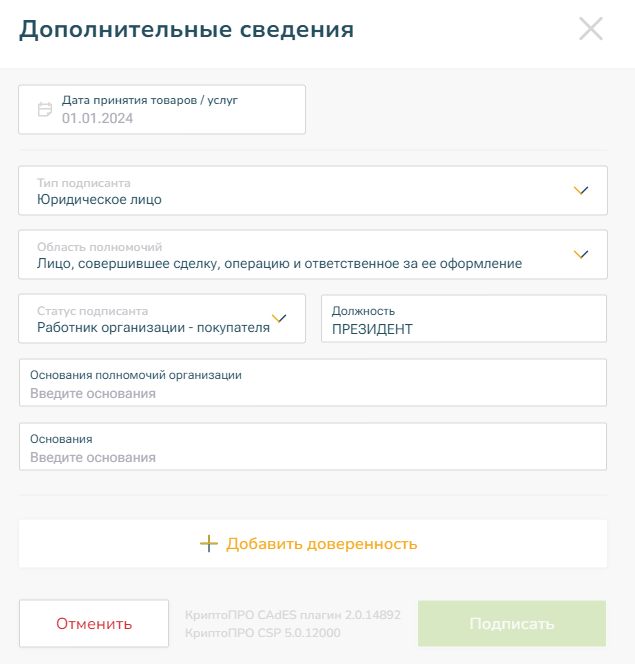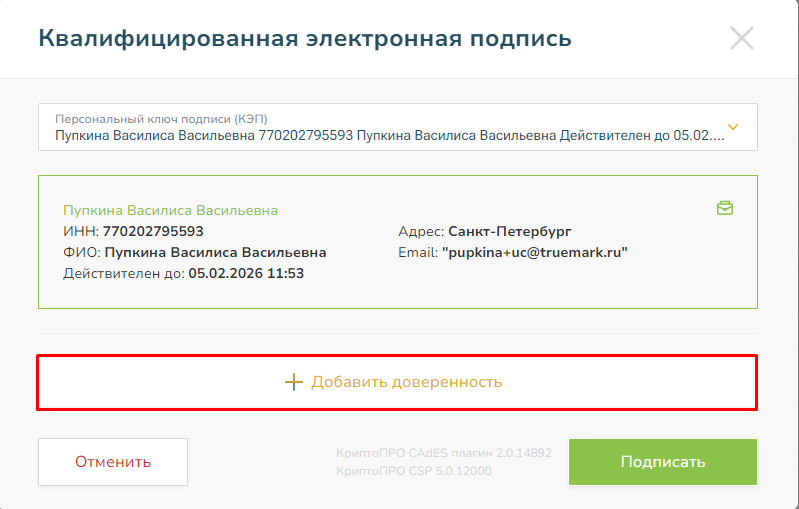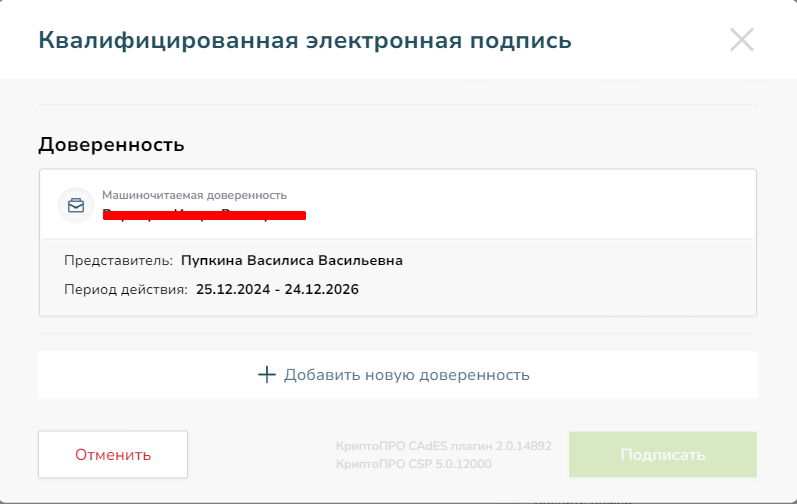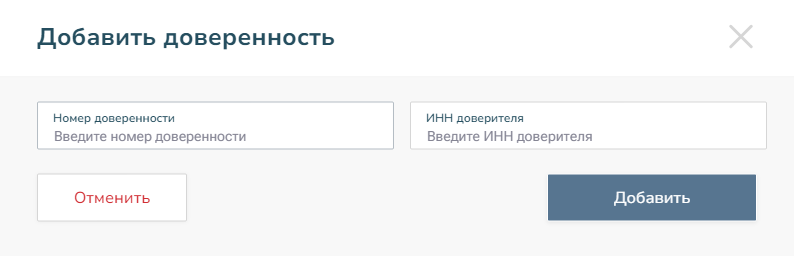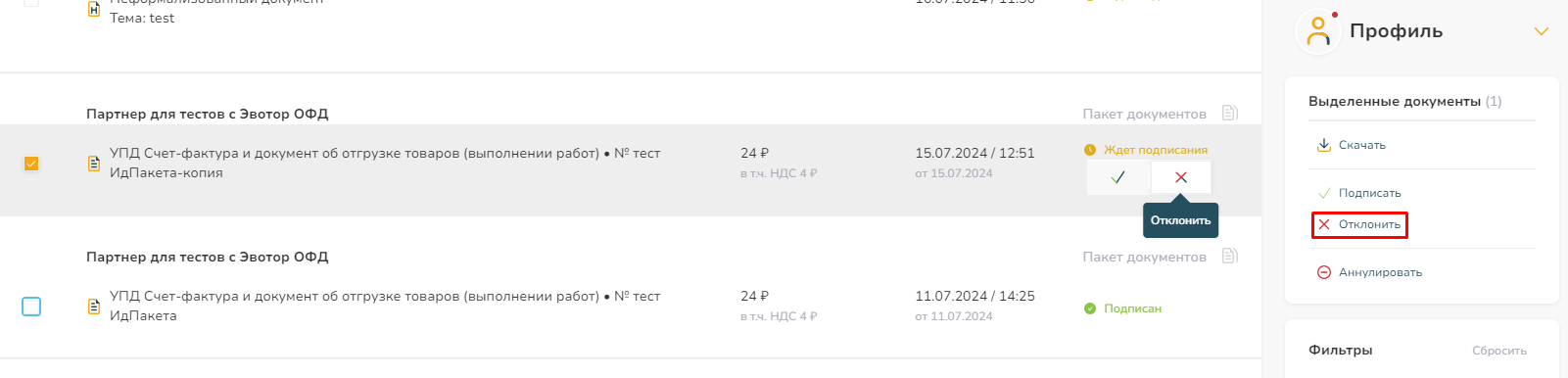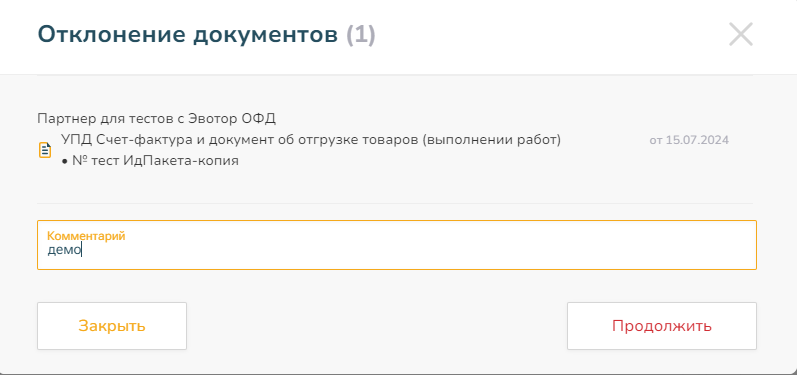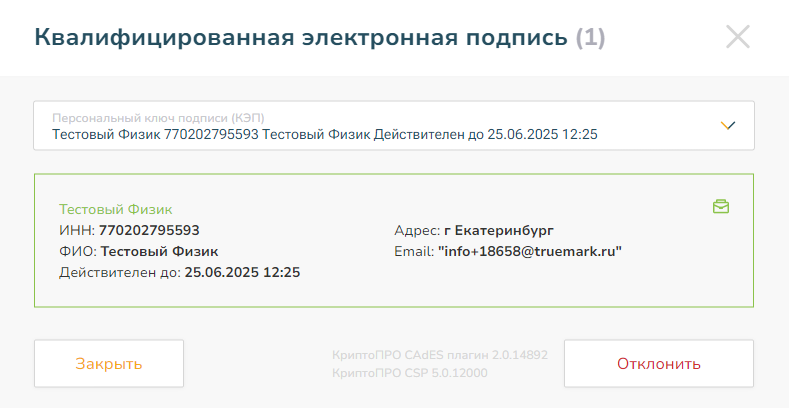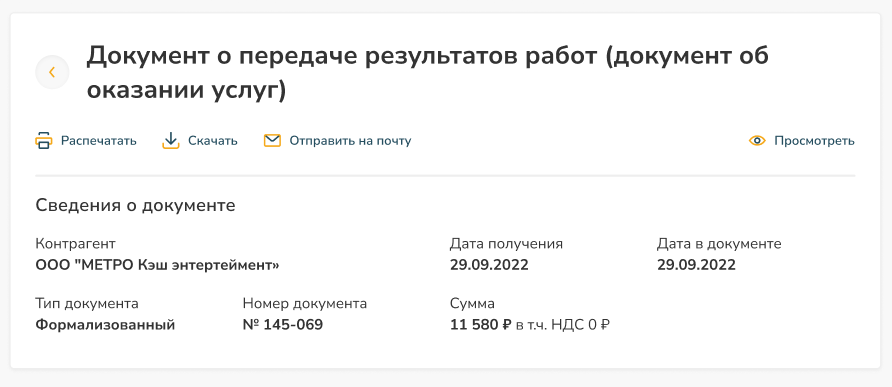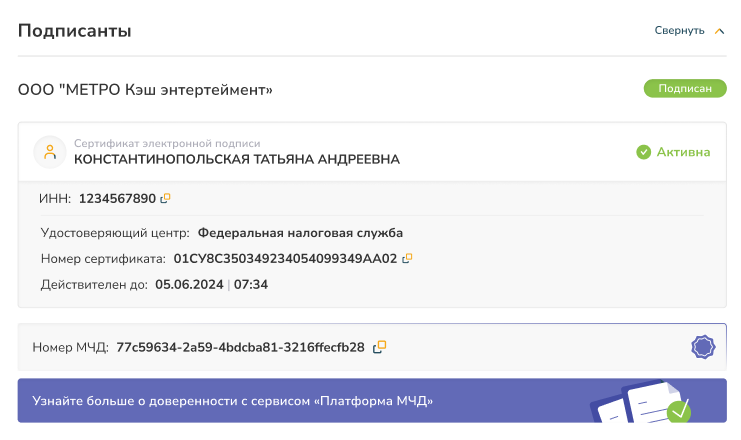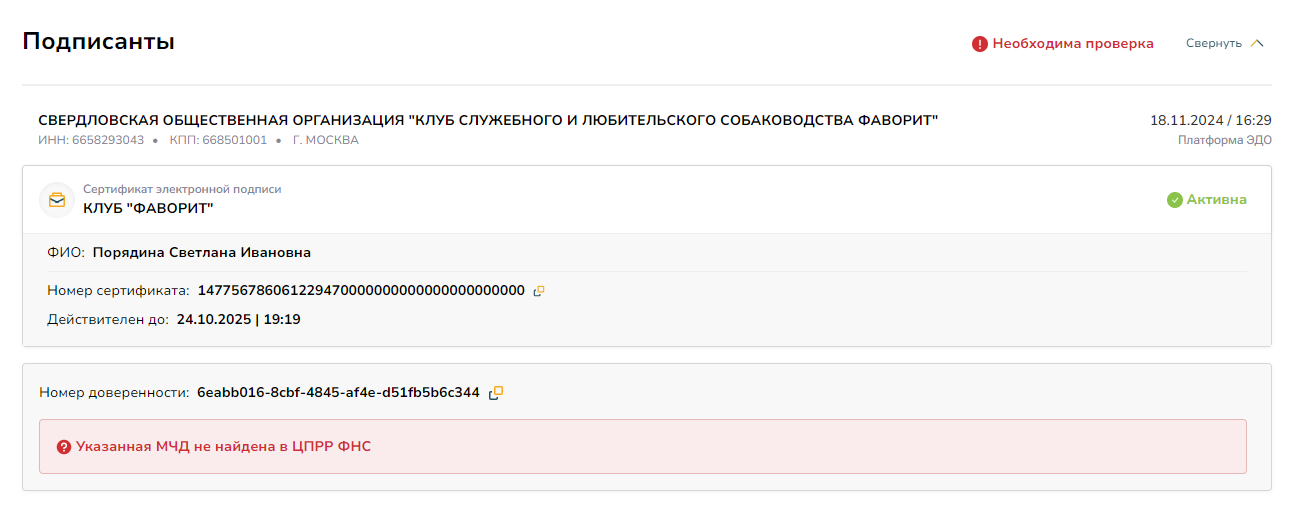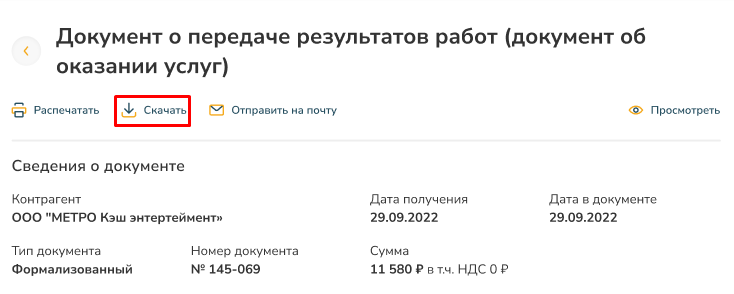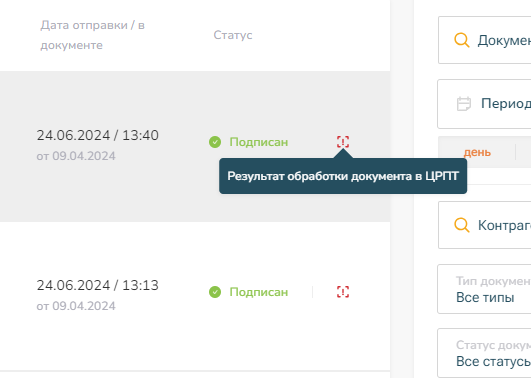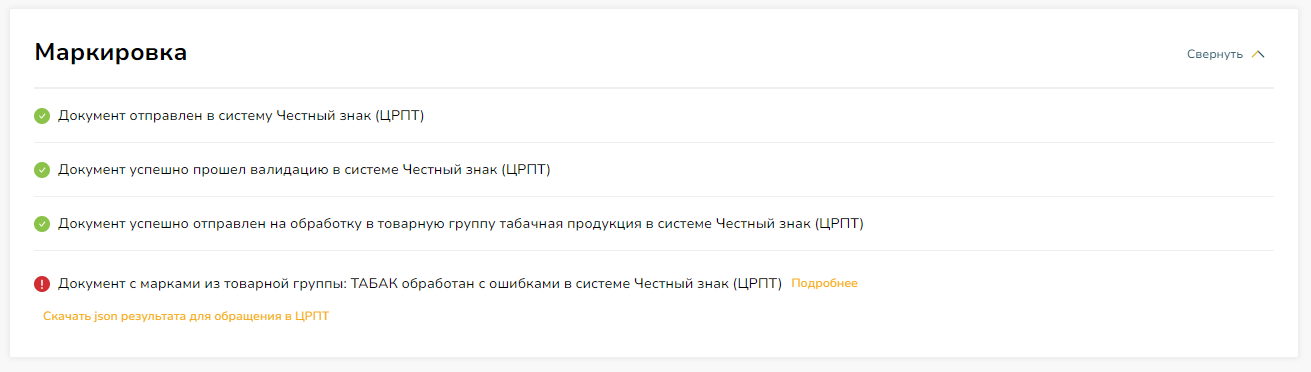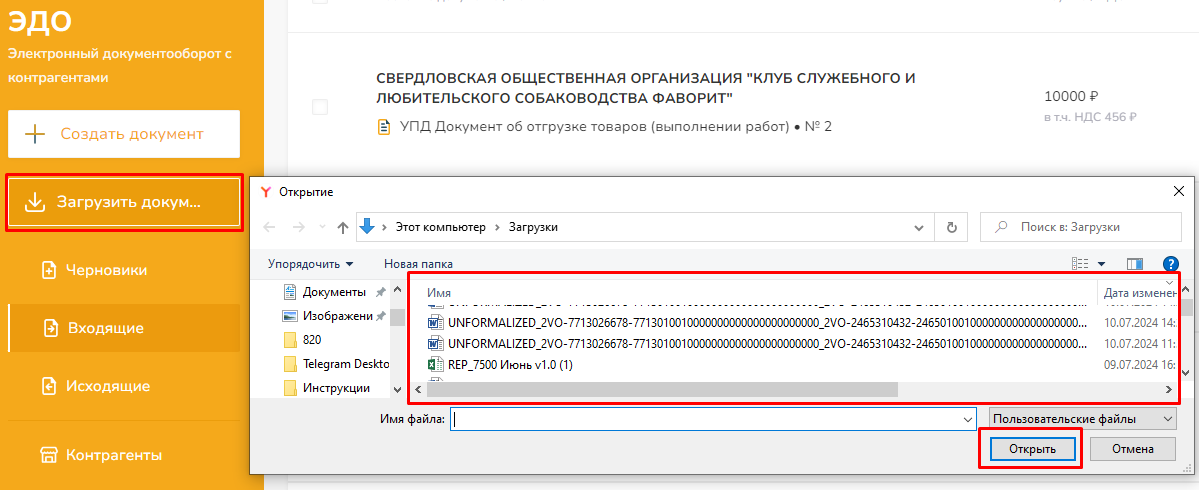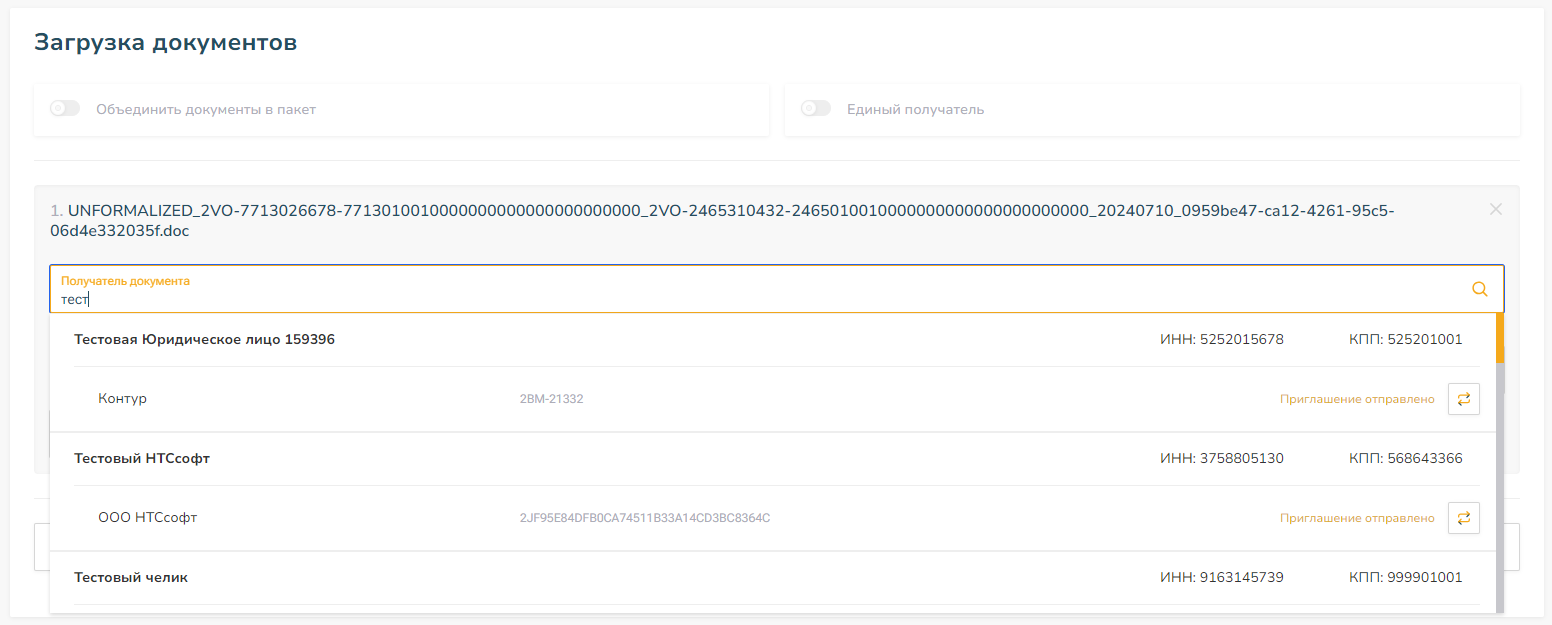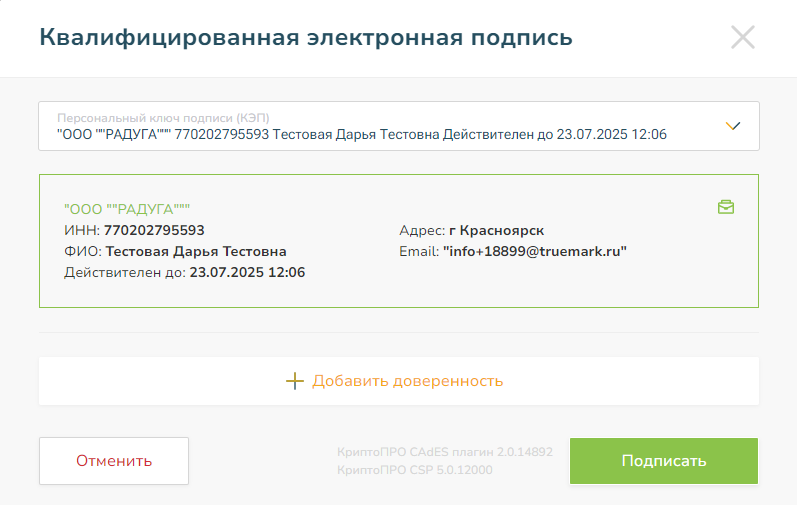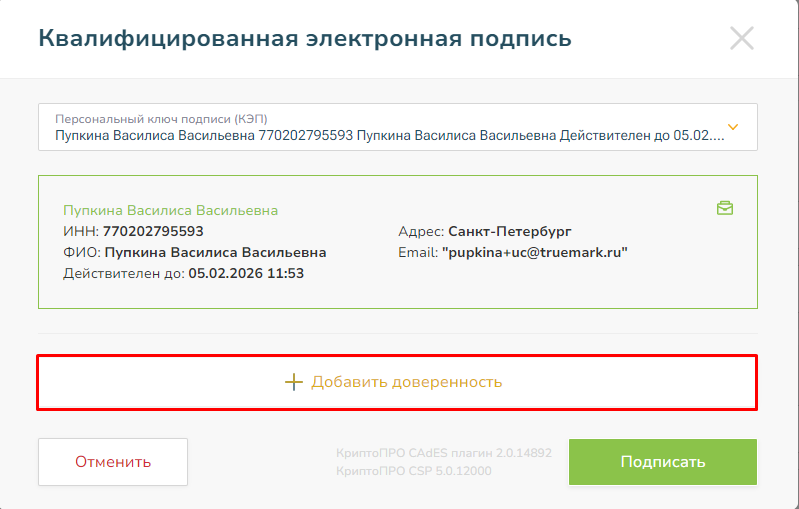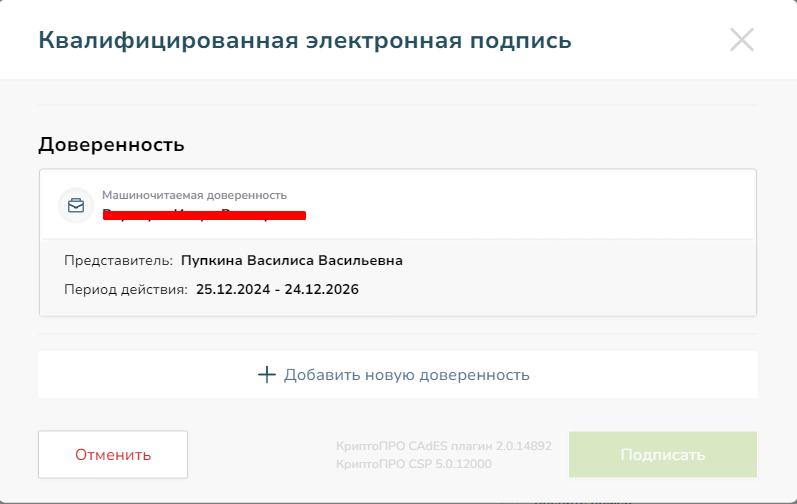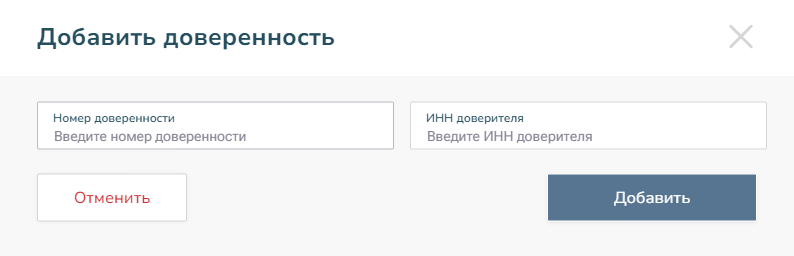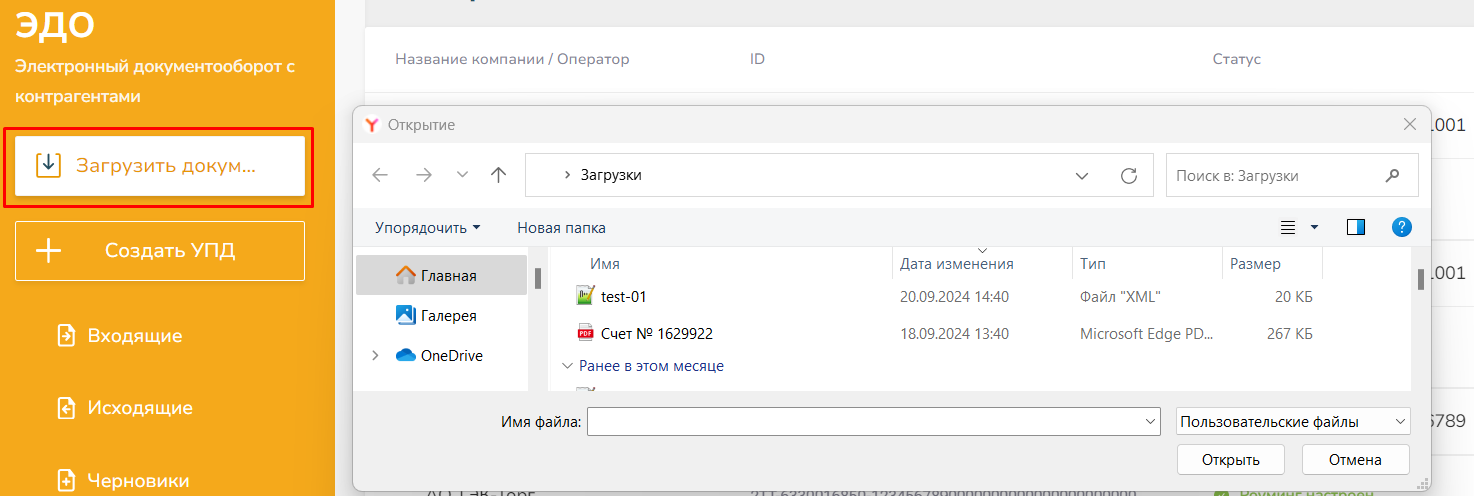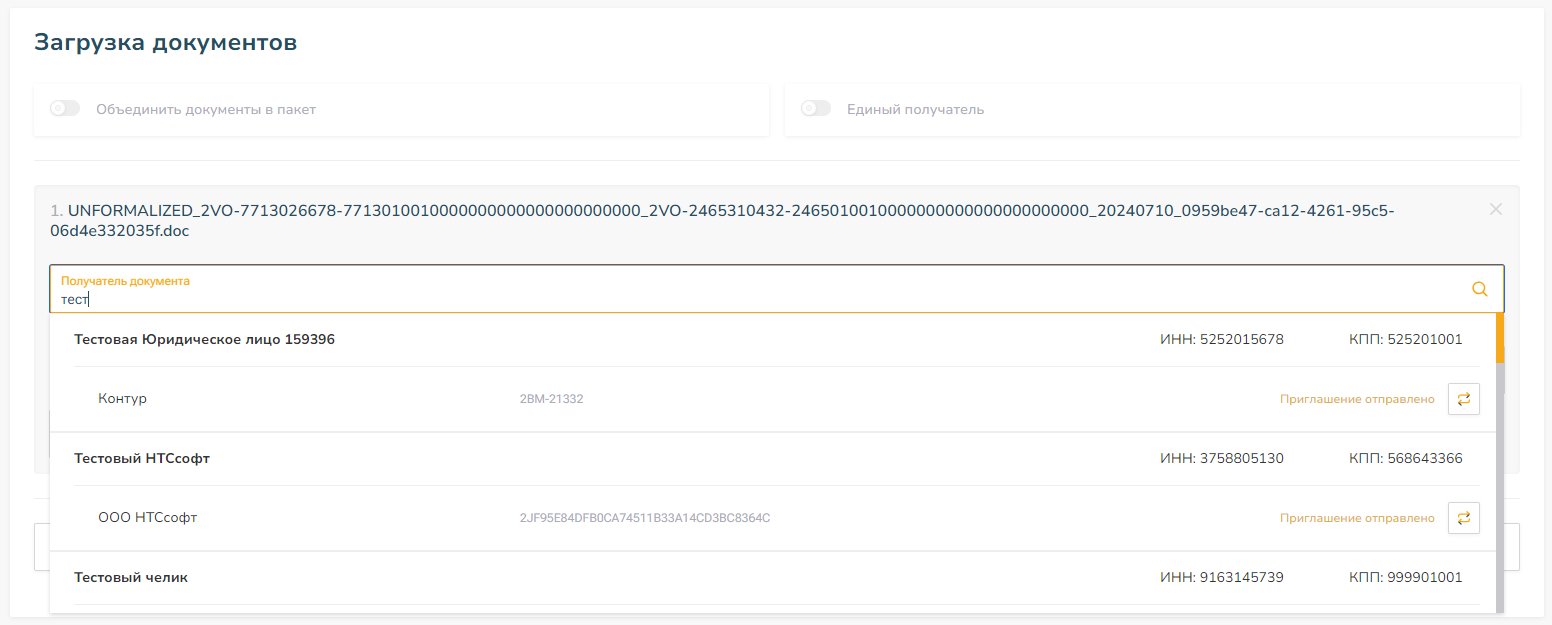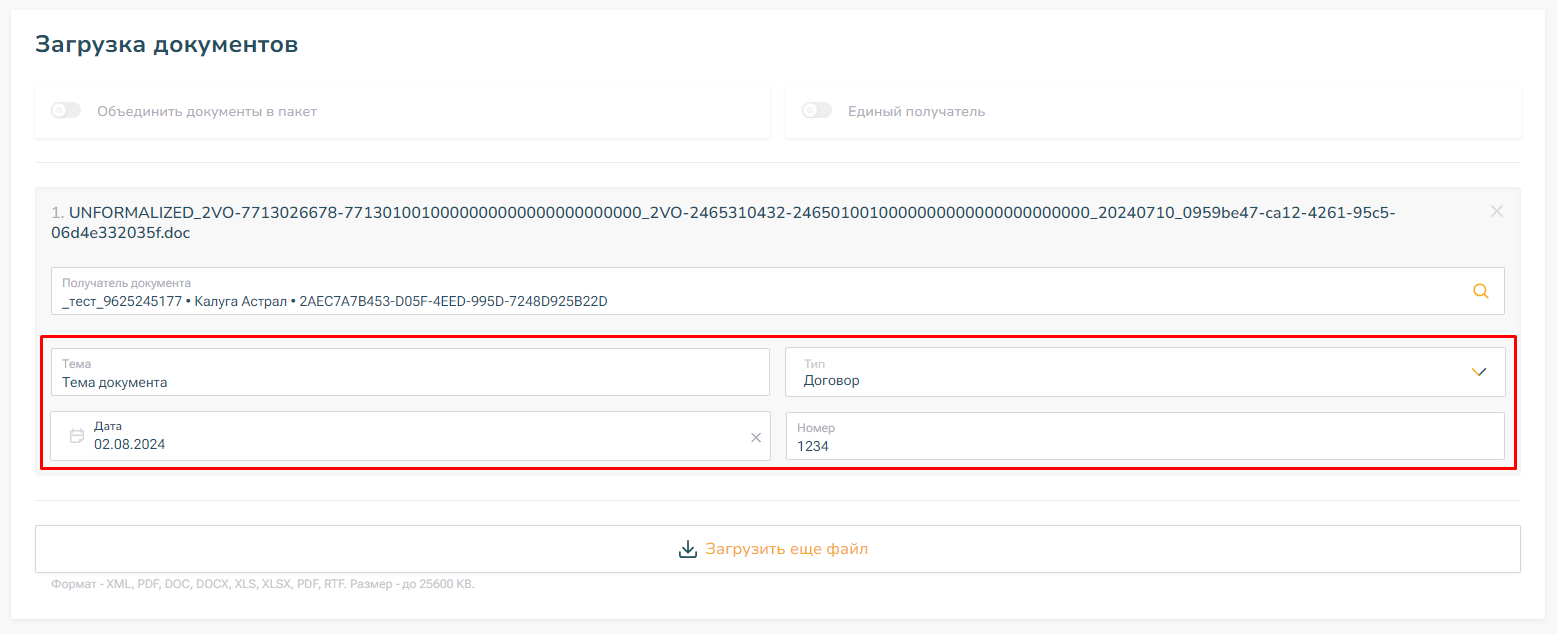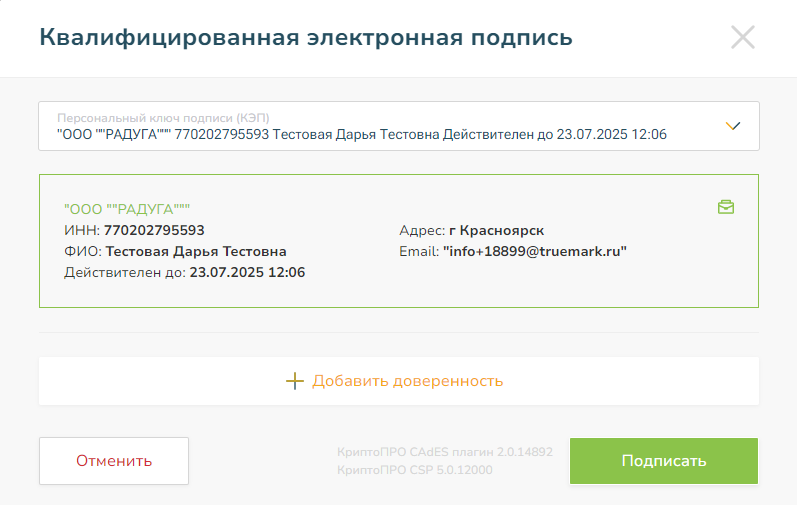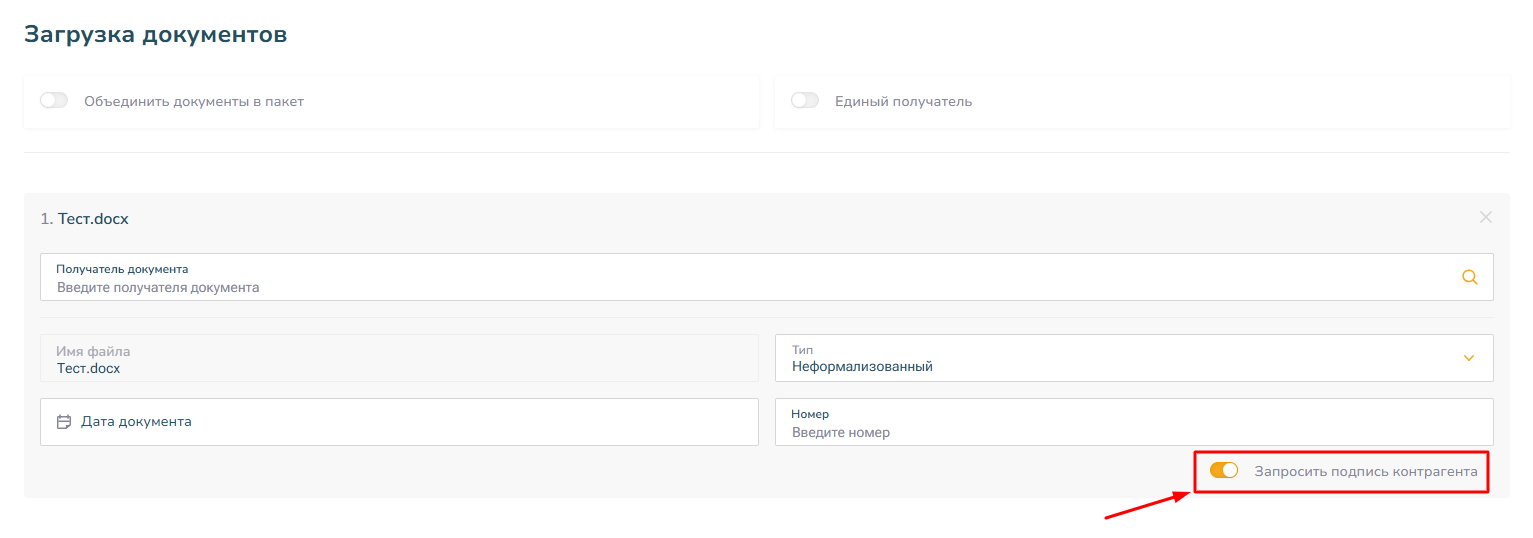После нажатия «Перейти в ЭДО» вы попадете на страницу со списком входящих документов.
Для перехода к исходящим документам или черновикам документов нажмите «Исходящие»/«Черновики» в левом боковом меню.
Фильтрация списка документов #
Фильтрация возможна по следующим параметрам:
- Данные документа: ID документа, сумма, номер
- Наименование или ИНН контрагента
- Дата документа
- Статус (в том числе и ошибка доставки документа в роуминге)
- Тип
- Маркировка: документы с маркировкой или без.
Фильтрация является комбинированной: с возможностью выбора нескольких значений и совмещении разных фильтров одновременно. Выберите один или несколько параметров для фильтрации и нажмите «Найти документы».
В результате вы получите список документов, соответствующий указанным критериям:
При перемещении между списками документов параметры фильтрации сохраняются: нажмите «Сбросить» для быстрой очистки всех параметров фильтрации.
Подписание входящих Документов #
- На вкладке «Входящие» проставьте галки в крайнем левом столбце у всех документов, которые вы хотите подписать
- Нажмите на кнопку «Подписать» в правой части меню, если документов несколько, либо нажмите на всплывающую кнопку «Подписать» (при наведении курсора мыши на документ).
- Выберите сертификат и введите при необходимости номер машиночитаемой доверенности («+ Добавить доверенность»)
- Нажмите «Продолжить»
- Для формализованного документа выберите дату принятия товаров/услуг
- При необходимости измените и/или дополните полномочия подписанта (по умолчанию заполнены полномочия руководителя организации)
- Документ сменит статус на «Подписан»
Подписание входящего документа с МЧД #
Если вы подписываете документ на основании МЧД, то вы можете указать номер доверенности при подписании. При этом сервис автоматически проверит соответствие реквизитов в МЧД и данных указанных в документе.
В окне выбора сертификата перед подписанием нажмите «+ Добавить доверенность»
Сервис автоматически проверит наличие подходящих доверенностей в базе Платформа МЧД и предложит наиболее новую доверенность.
Если доверенность необходима не была найдена, то нажмите «+ Добавить новую доверенность». Откроется форма поиска доверенности. Введите 36-значный номер МЧД и ИНН организации, выпустившей доверенности и нажмите добавить. Доверенность будет запрошена в Реестре МЧД ФНС и будет автоматически загружена в базе Платформа МЧД. После этого вам необходимо будет выбрать найденную доверенность.
Важно: если доверенность после поиска не будет доступна для выбора, то это означает, что реквизиты в структуре документа и в МЧД не совпадают.
Отклонение входящих Документов #
- На вкладке входящие документы проставьте галки в крайнем левом столбце у всех документов, которые вы хотите отклонить
- Нажмите на кнопку «Отклонить» в правой части меню, если документов несколько. Если документ один, то вы можете нажать на всплывающую кнопку «Отклонить» (при наведении курсора мыши на документ).
- Укажите причину отклонения в поле «Комментарий» и нажмите «Продолжить»
- Выберите необходимый сертификат и нажмите «Отклонить».
- Документ сменит статус на «Отклонен».
Получение и ознакомление с документом #
Для детального ознакомления с документом, его скачивания, просмотра печатной формы и сведений о подписантах, необходимо нажать левой кнопкой мыши по строке документа.
Просмотр сведений документа #
Откроется окно просмотра документа, в верхней части окна указано наименование документа. Ниже расположен блок сведений о документе: наименование отправителя (или получателя для исходящих документов), дата документа и фактическая дата отправки/поступления документа, тип, номер (если был указан отправителем) и сумма (если была указан отправителем).
Ниже расположен блок с данными подписантов документа: Наименование организации, ФИО подписанта, сведения о сертификате КЭП подписанта, номер МЧД (если был приложен).
Получение документа с МЧД #
МЧД – машиночитаемая доверенность.
Если при подписании документа был указан номер машиночитаемой доверенности сервис автоматически производит поиск и проверку данных доверенности.
Сервис проверяет:
- Необходимость наличия МЧД
Важно: сервис может указать, что документ подписан не руководителем организации, а, например, сотрудником организации с КЭП физического лица, но подписантом не был указан номер МЧД. Это не означает, что наличие МЧД обязательно и документ не может быть принят. С точки зрения законодательства указание номера МЧД не является обязательным: доверенность может быть передана любым удобным способом.
- Статус МЧД. Возможные статусы МЧД:
- Зарегистрирована, но срок действия доверенности еще не наступил
- Активна – срок действия наступил
- Доверенность была отозвана доверителем
- Доверенность еще не зарегистрирована. Обрабатывается на стороне ФНС
- Доверенность не зарегистрирована. Отклонена ФНС
- Срок действия доверенности истек
- Дату подписания документа сопоставляет с датами:
- Начала действия доверенности
- Завершения действия доверенности
- Соответствие ИНН-КПП контрагента с реквизитами организации отправителя документа с МЧД)
- Соответствие ФИО и СНИЛС представителя в МЧД с указанными ФИО, СНИЛС в сертификате КЭП подписанта.
Важно: сервис не анализирует состав полномочий, который указан в МЧД. Сервис проверят соответствие базовых реквизитов: ФИО, СНИЛС, ИНН, статус и сроки действия. Таким образом необходимо сверять полномочия представителя самостоятельно.
Если в процессе проверки данных доверенности будут выявлены несоответствия сервис на них укажет, а на форме просмотра документа в блоке подписанты появится соответствующий индикатор:
Нажмите «Развернуть» в блоке подписанты и ознакомьтесь с выявленными расхождениями.
Важно: некоторые доверенности могут быть недоступны (закрыты паролем доверителем) для получения из распределенного реестра и сервис не всегда сможет произвести проверку. По этой причине статус «Указанная МЧД не найдена в ЦПРР ФНС» не означает, что доверенность не существует. Вам необходимо самостоятельно выполнить поиск доверенности в реестре и сверить реквизиты.
Скачивание документа и файла подписи #
На форме просмотра сведений о документе нажмите «Скачать». Будет загружен файл документа, подпись к нему и все технологические документы и квитанции, которые относятся к данному документообороту.
Документы с маркировкой #
При отправке формализованных документов, содержащих сведения о маркировке товаров Платформа ЭДО производит автоматическую передачу этих сведений в ГИС МТ Честный Знак (ЦРПТ). Отправка сведений происходит только по факту положительного завершения документооборота: после поступления со стороны получателя документа ответного титула – титула Покупателя.
Статус передачи сведений в Честный Знак отображается в списке документов (в виде индикатора) и подробно на форме просмотра сведений о документе.
Каждый документ проходит несколько этапов обработки в Честный Знак:
- Отправка в систему Честный Знак.
- Проверка данного документа системой Честный Знак на корректность.
- Обработка документа в разрезе его товарной группы.
- Итоговый статус обработки документа системой Честный Знак.
Подробно этапы проверки документов в Честный Знак отображаются на форме просмотра сведений документа:
В случае возникновения ошибки на любом из этапов обработки – вам будет доступен для скачивания Json ответа от Честного Знака. Скачав данный документ, можно обратиться за помощью в службу поддержки системы Честный Знак, чтобы вам дали ответ, почему документ не обработался.
Отправка документов #
Поддерживаемые типы документов #
Платформа ЭДО позволяет обмениваться:
- формализованными XML-документами, установленных ФНС форматов.
- неформализованными документами.
К формализованной документации относятся следующие документы: УПД, УКД, АКТ, Торг-12. Для отправки необходимо нажать на кнопку «Добавить документ» — УПД / УКД / АКТ / Торг-12 (рис. 29).
На заметку:
Чтобы отправить готовые формализованные документы своему контрагенту, необходимо сформировать документ в формате XML. Сформировать формализованный документ можно в соответствующем редакторе в веб-интерфейсе Платформа ЭДО (кнопка создать документ), либо в интеграционном решении. Для корректного формирования документа мы выпустили обработки, которые дополняют функционал систем 1С.
Список актуальных обработок можно найти по ссылке — https://platformaofd.ru/pdf/edo-files/ofd-edo.rar
К неформализованной документации относятся любые другие документы, которыми обмениваются контрагенты и которые хотят подписать через ЭДО. Документы должны быть следующих форматов – XML, PDF, DOC, DOCX, XLS, XLSX, PDF, RTF. Размер — до 25600 KB.
Отправка документов поштучно #
Нажмите «Загрузить документы», откройте в окне директорию с необходимым документом, выберите нужный файл и загрузите его.
Выберите получателя документа, введя его наименование или ИНН в строке поиска:
Укажите дополнительные сведения к документу (тема, дата, тип, номер), если необходимо:
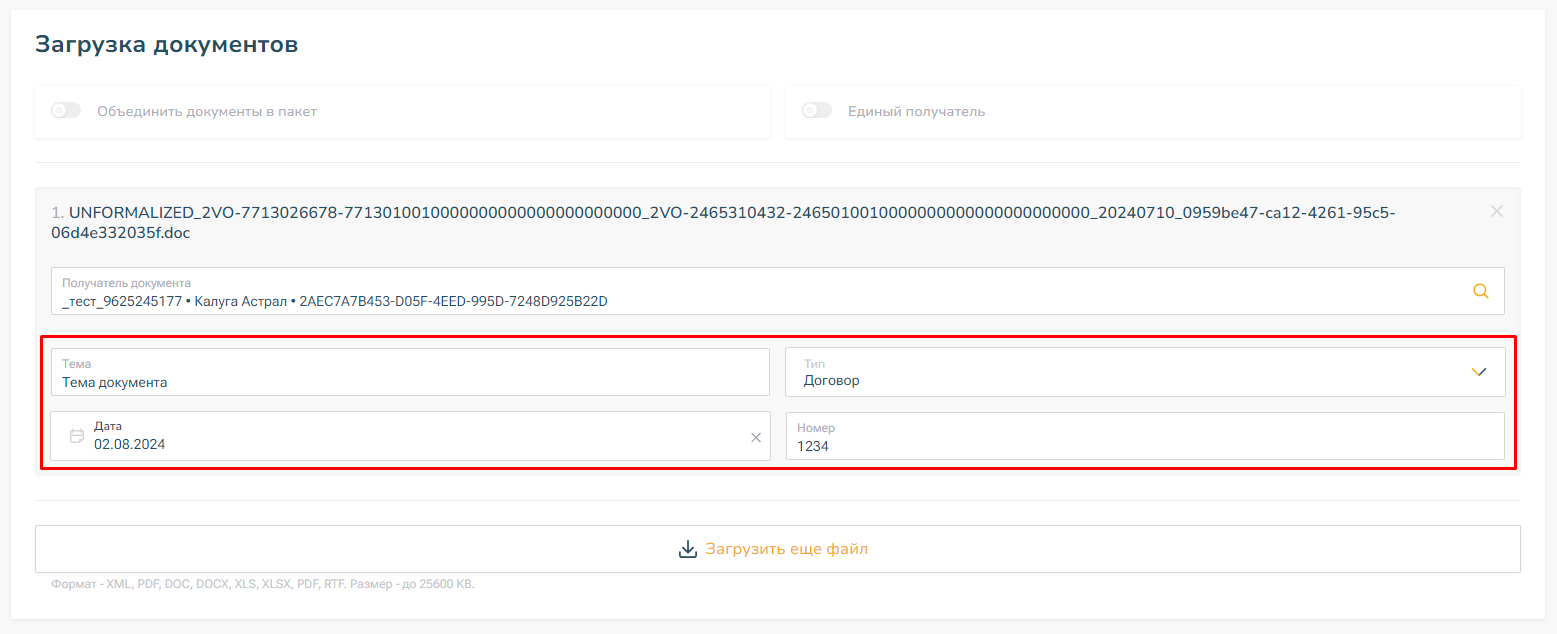
Важно:
Если нажать кнопку «Сохранить», то данное отправление сформируется, но попадет в раздел Черновики. Оттуда документ можно будет отправить в любое удобное время.
Для завершения отправки документа нажмите «Подписать и отправить». Далее выберите КЭП подписанта и укажите номер МЧД, если есть. Нажмите «Подписать»
Подписание исходящего документа с МЧД #
Если вы подписываете документ на основании МЧД, то вы можете указать номер доверенности при подписании. При этом сервис автоматически проверит соответствие реквизитов в МЧД и данных указанных в документе.
В окне выбора сертификата перед подписанием нажмите «+ Добавить доверенность»
Сервис автоматически проверит наличие подходящих доверенностей в базе Платформа МЧД и предложит наиболее новую доверенность.
Если доверенность необходима не была найдена, то нажмите «+ Добавить новую доверенность». Откроется форма поиска доверенности. Введите 36-значный номер МЧД и ИНН организации, выпустившей доверенности и нажмите добавить. Доверенность будет запрошена в Реестре МЧД ФНС и будет автоматически загружена в базе Платформа МЧД. После этого вам необходимо будет выбрать найденную доверенность.
Важно: если доверенность после поиска не будет доступна для выбора, то это означает, что реквизиты в структуре документа и в МЧД не совпадают.
Отправка нескольких документов #
Чтобы отправить пакет документов нажмите «Загрузить документы», откройте в окне директорию с необходимыми документами, выберите нужные файлы и загрузите их.
Если у всех документов одинаковый получатель, то включите переключатель «Единый получатель».
Если получатели документов разные — выберите получателя для каждого документа отдельно, введя его наименование или ИНН в строке поиска.
Выберите получателя/лей с помощью строки поиска:
Укажите дополнительные сведения к документам (тема, дата, тип, номер), если необходимо:
Если вы хотите, чтобы документы были объединены в один пакет, то нажмите «Объединить документы в пакет». В дальнейшем такие документы будут визуально объединены в интерфейсе сервиса и между документами будет доступен быстрый переход из формы просмотра сведений по документу.
Важно:
- У пакета документов всегда будет только один получатель.
- Если нажать кнопку «Сохранить», то данное отправление сформируется, но попадет в раздел Черновики. Оттуда документ можно будет отправить документы в любое удобное время.
Для завершения отправки документа нажмите «Подписать и отправить». Далее выберите КЭП подписанта и укажите номер МЧД, если есть. Нажмите «Подписать»
Работа с документами, не требующими ответного подписания #
- Нажмите «Загрузить документ»
- Выберите нужный файл для загрузки
- Перед отправкой найдите опцию «Запросить подпись контрагента» и снимите с нее галочку
- Подпишите документ и отправьте его