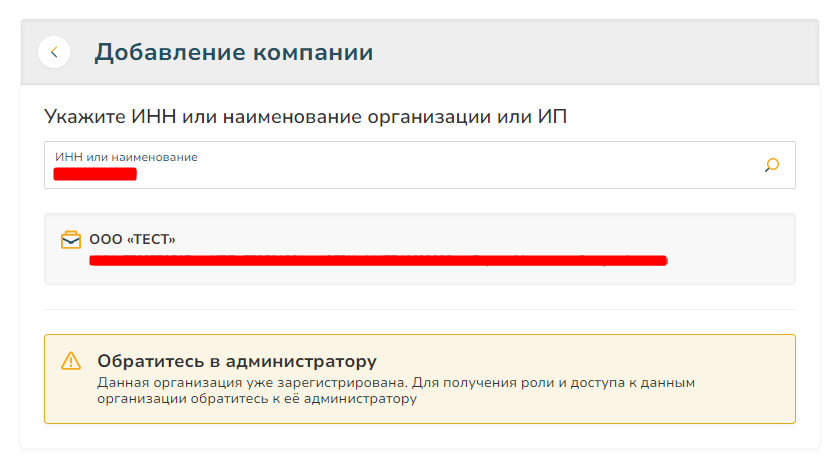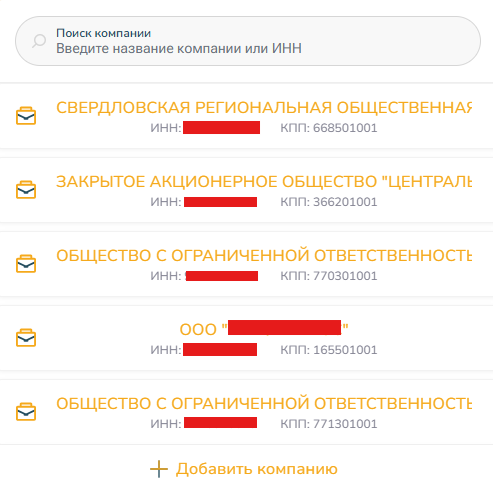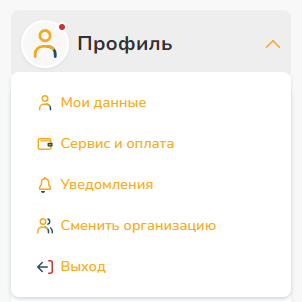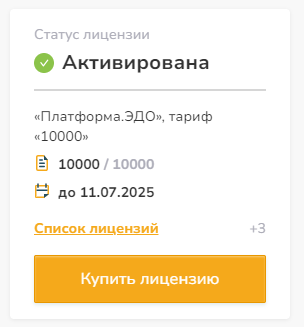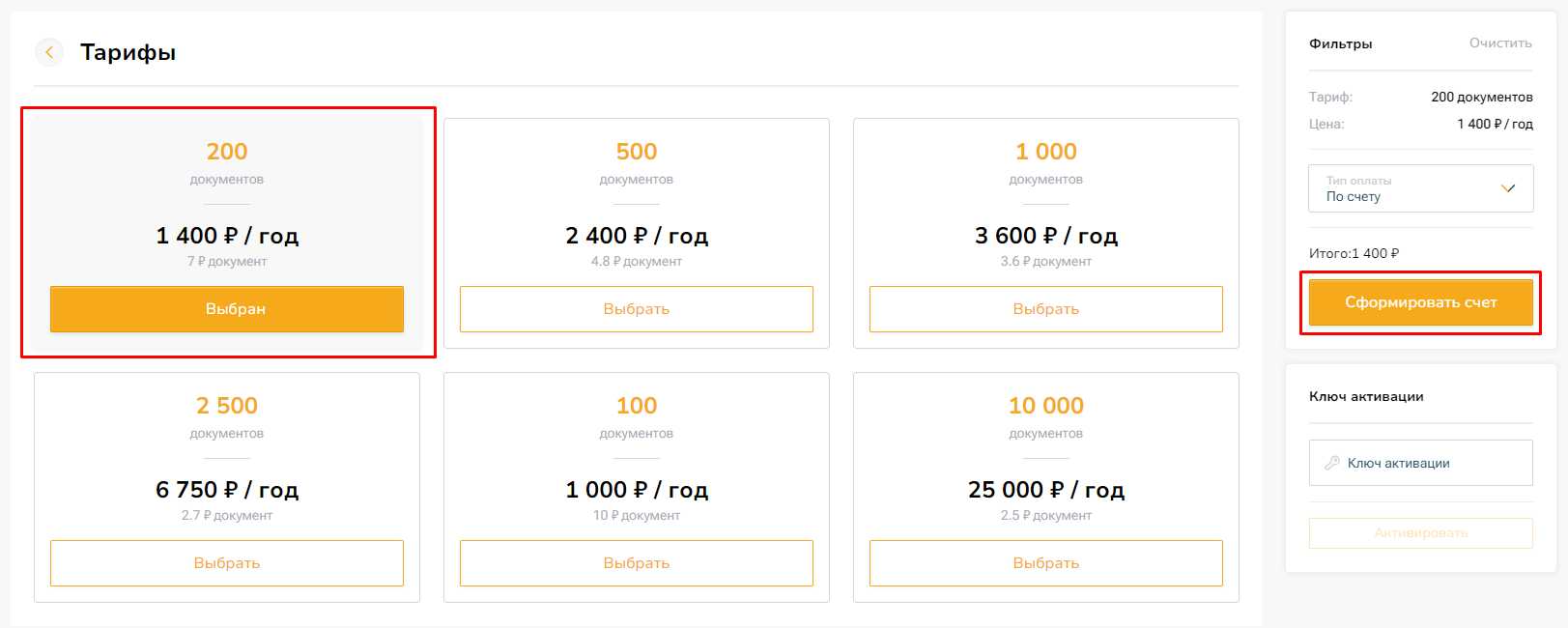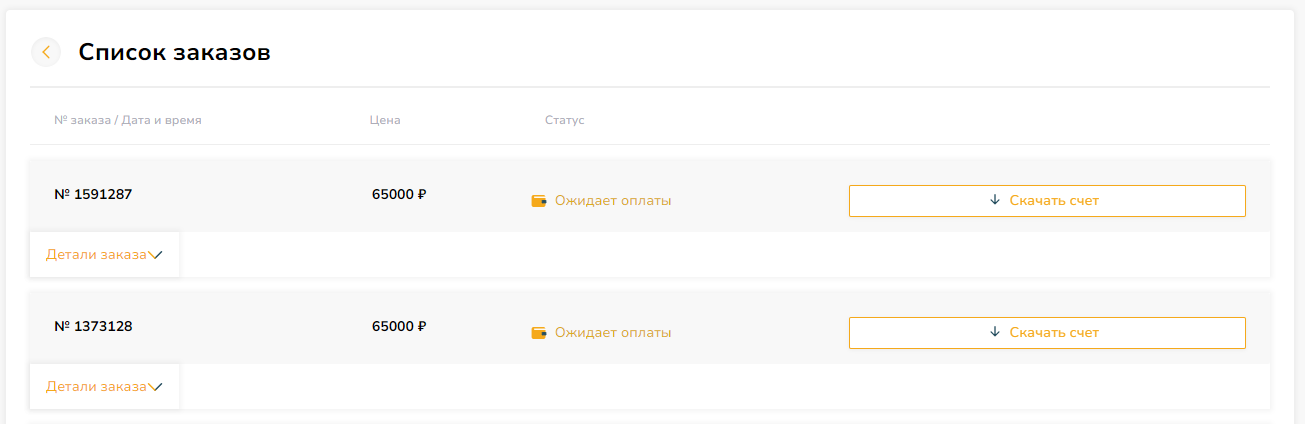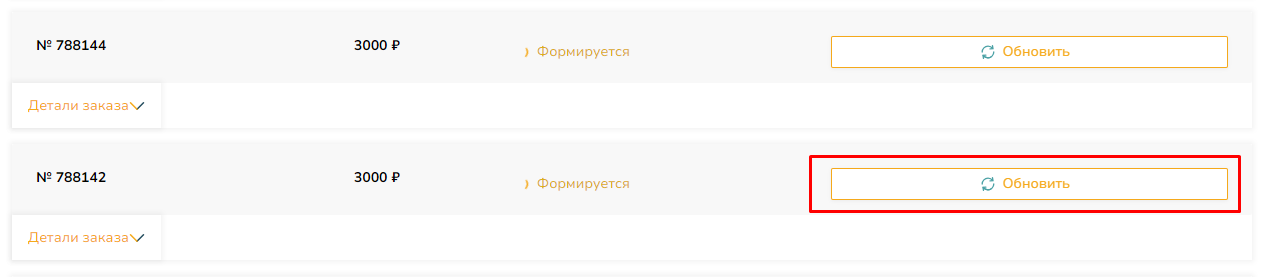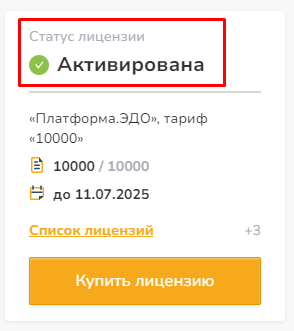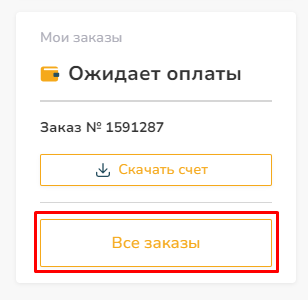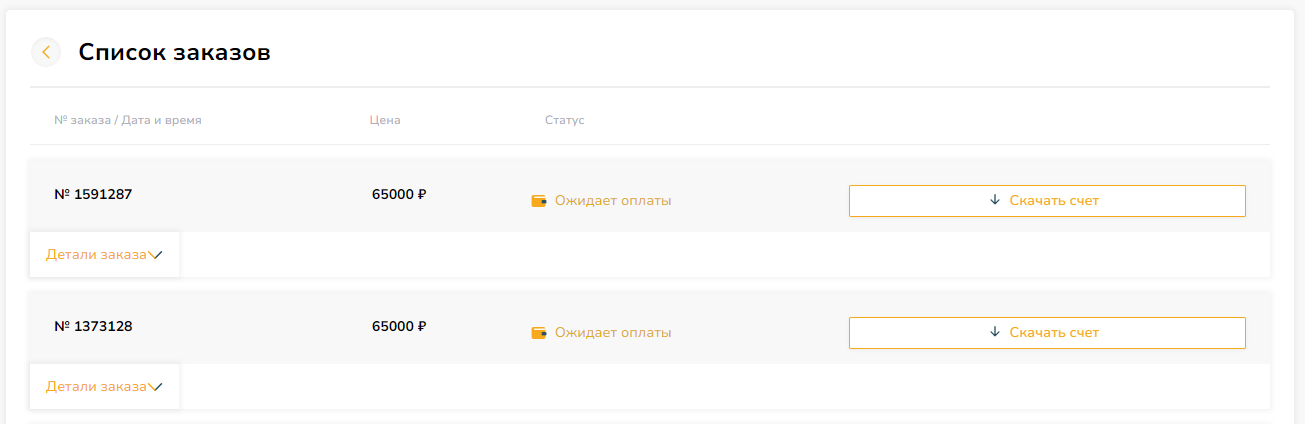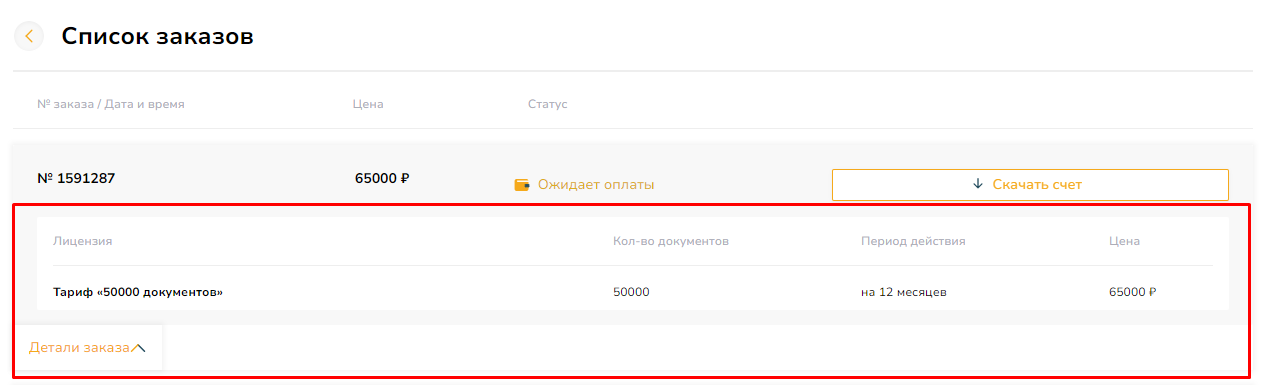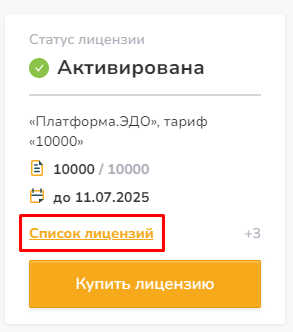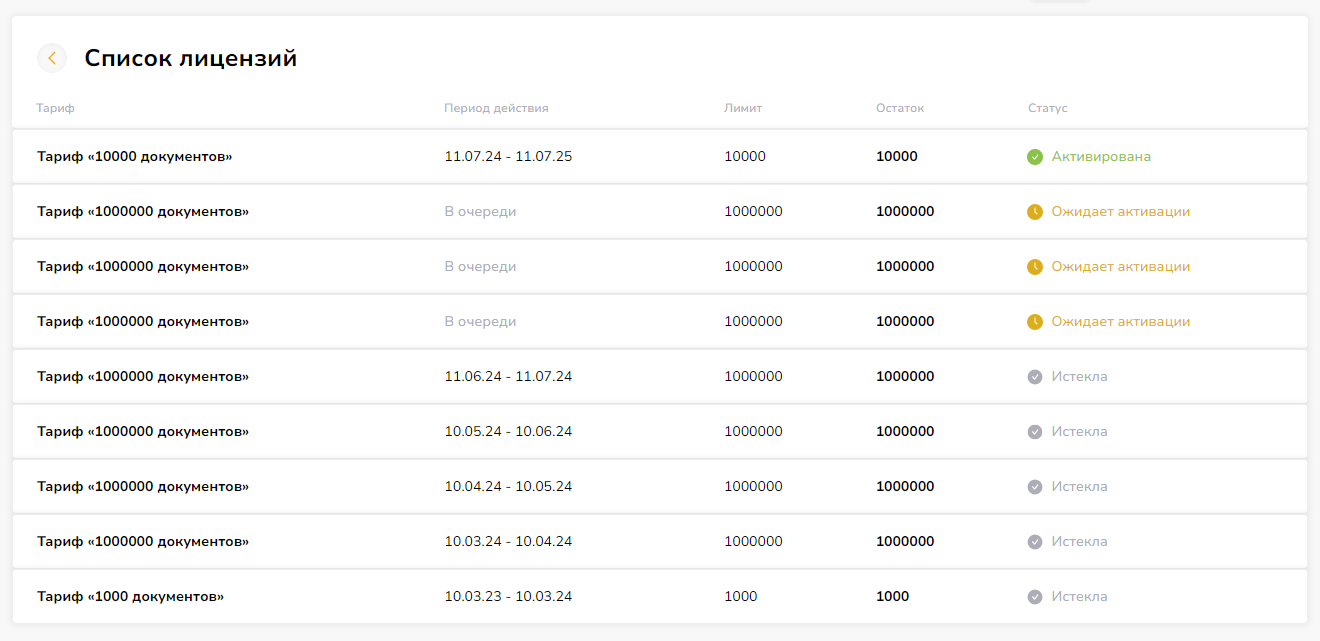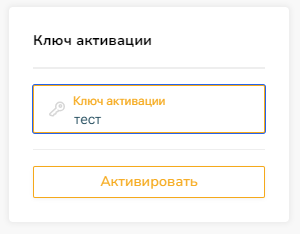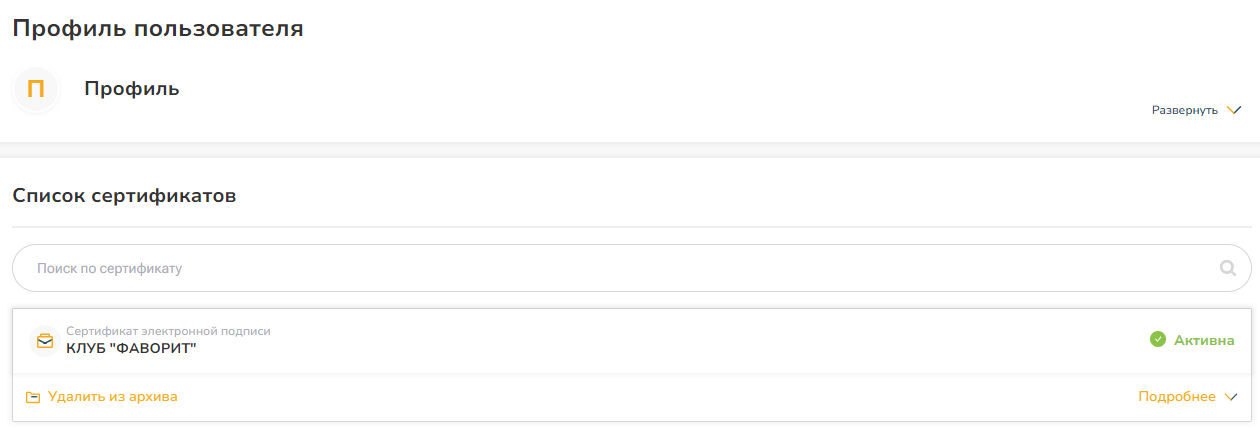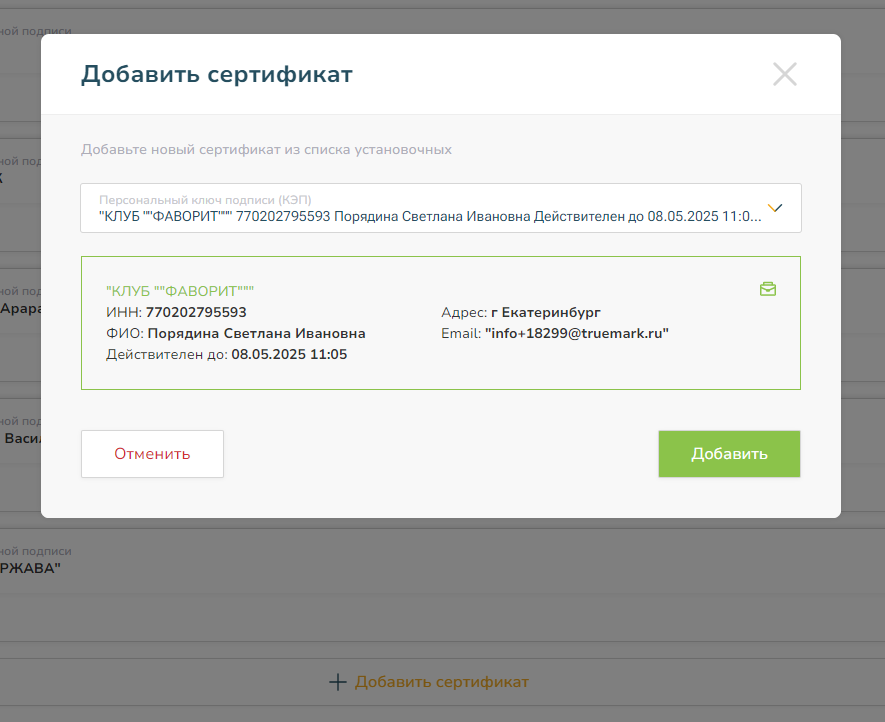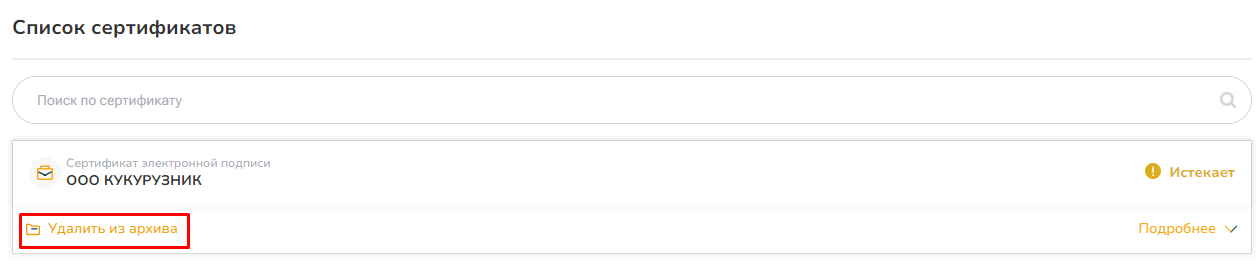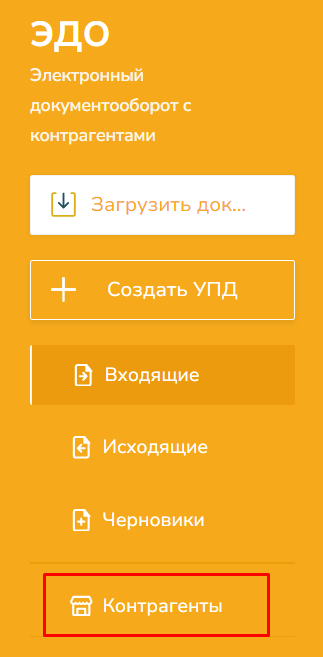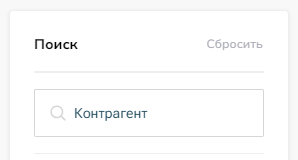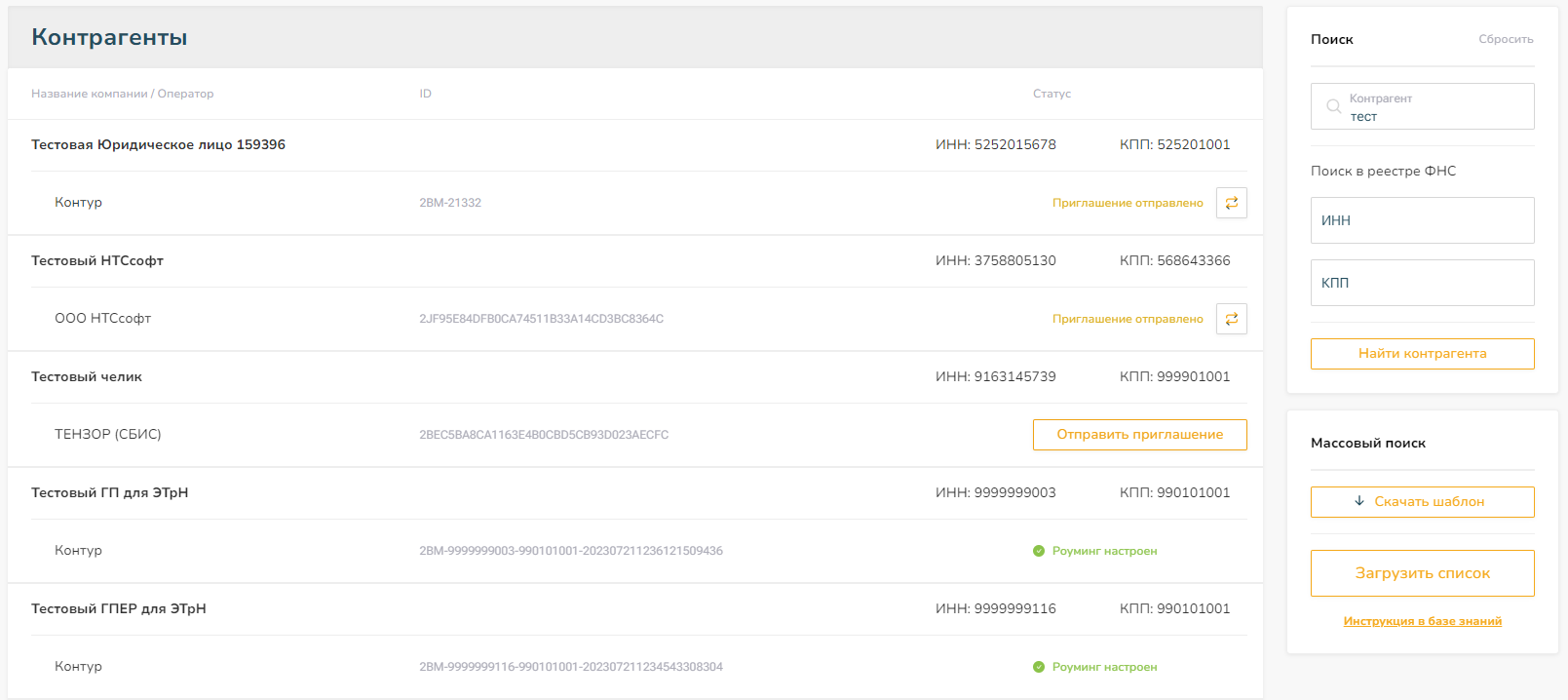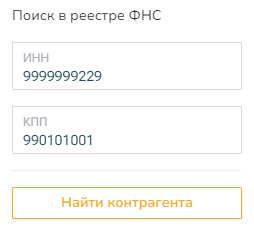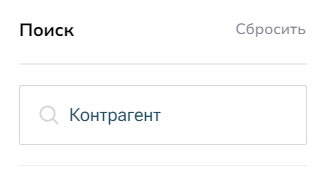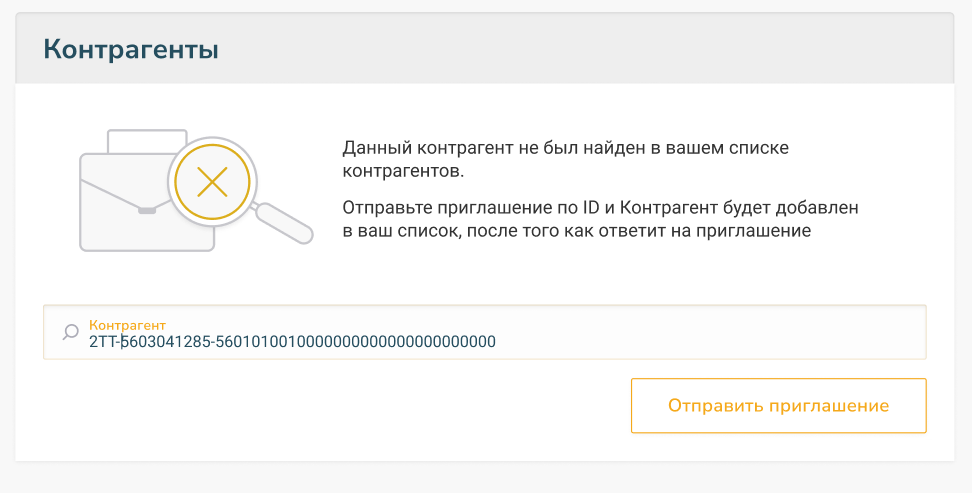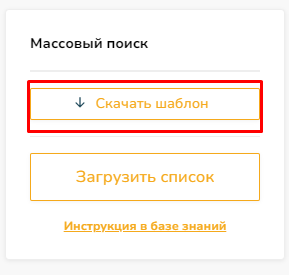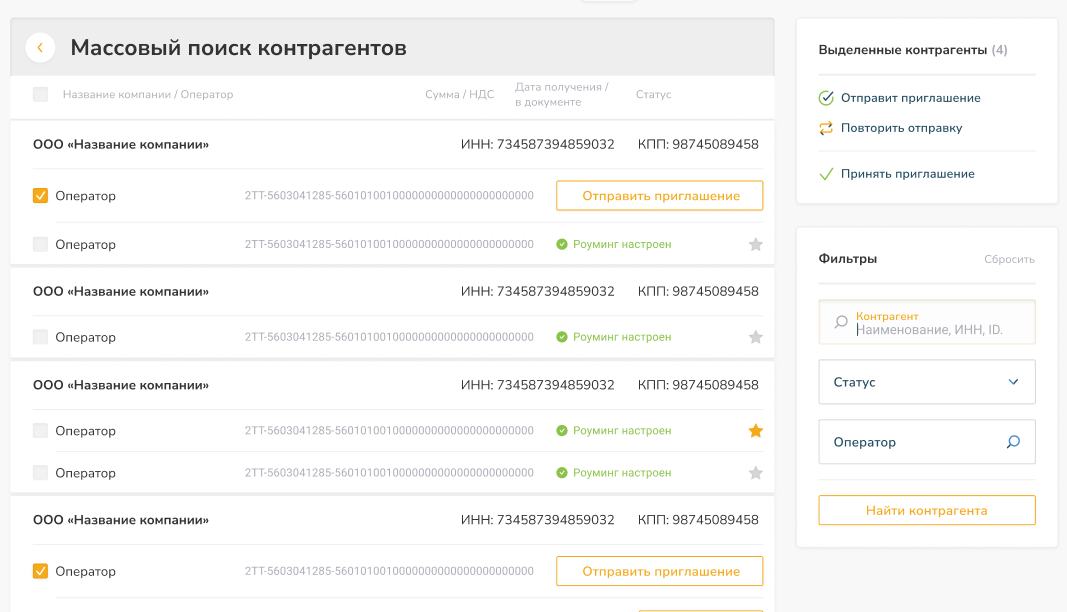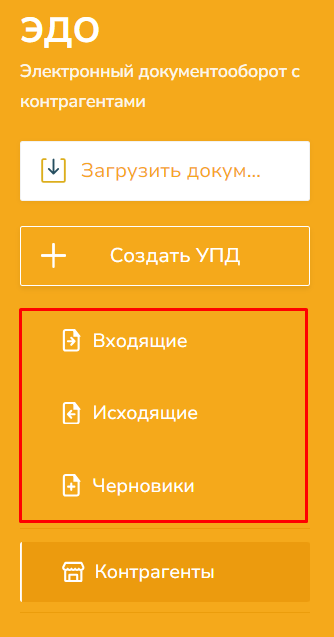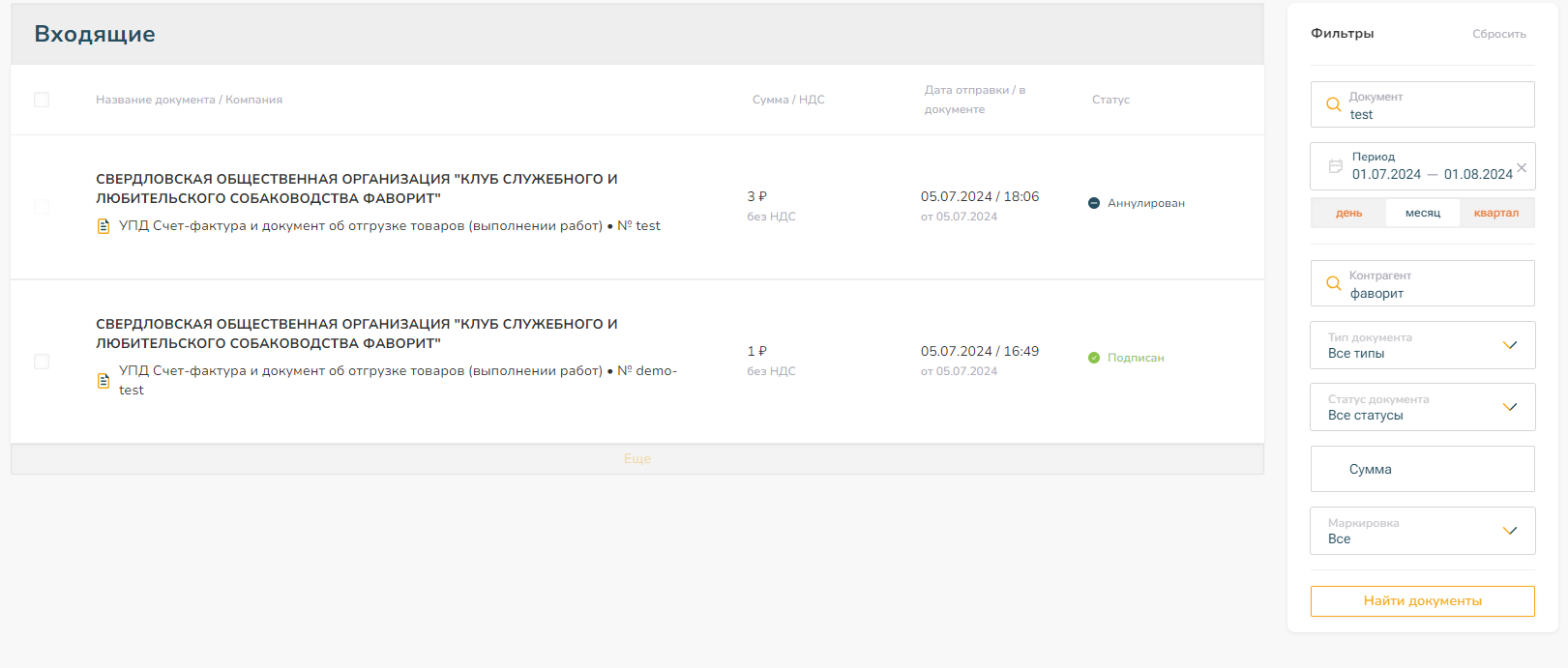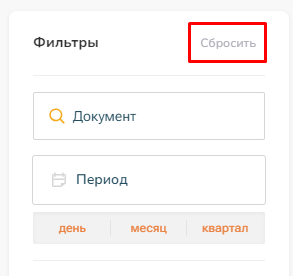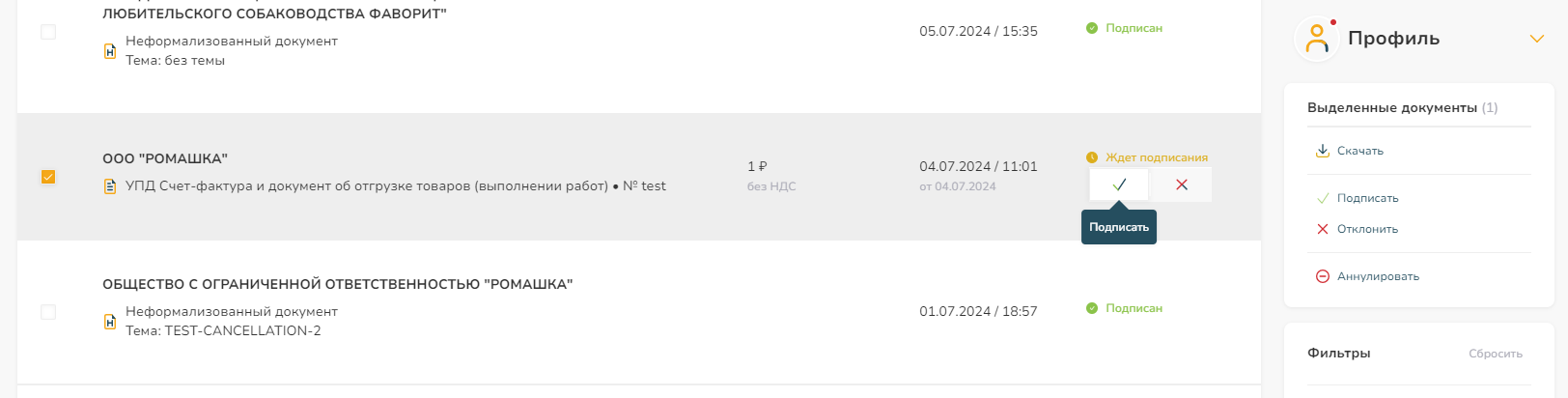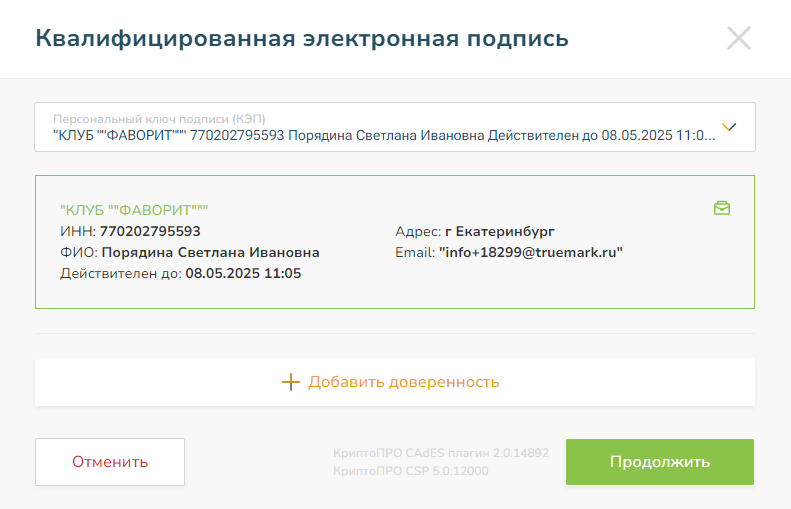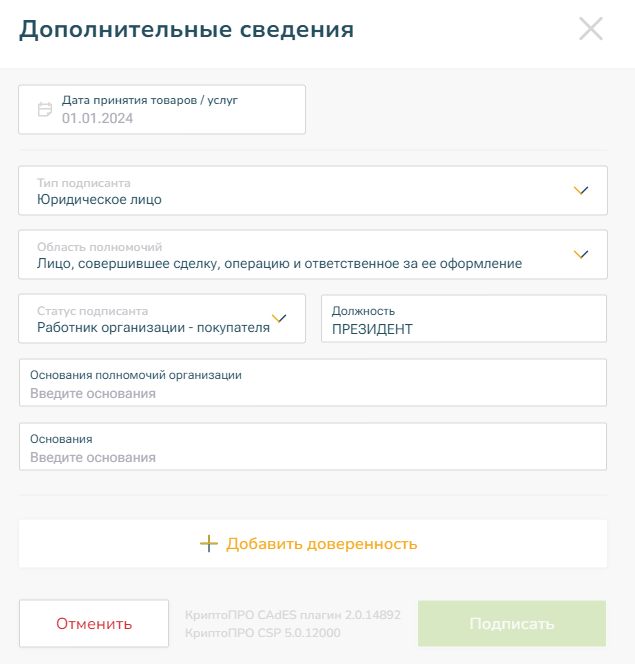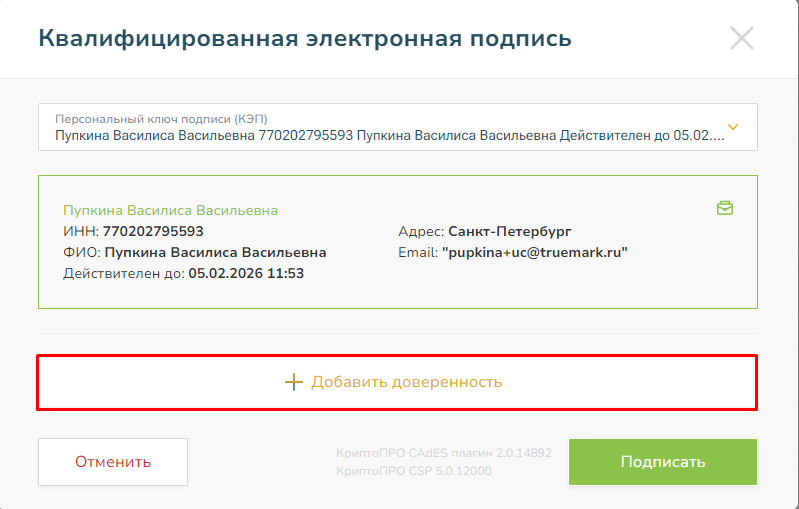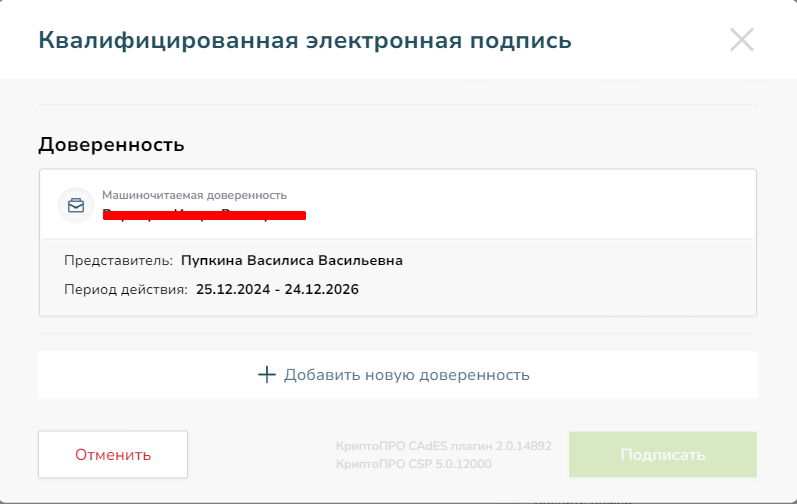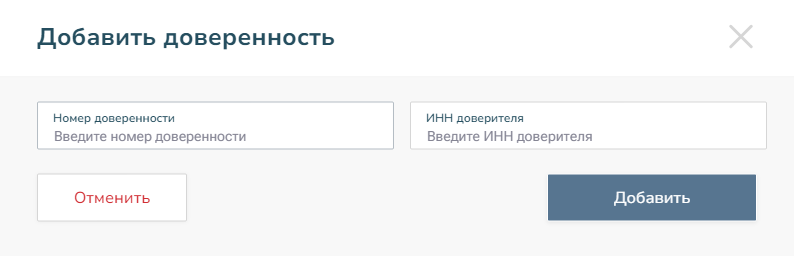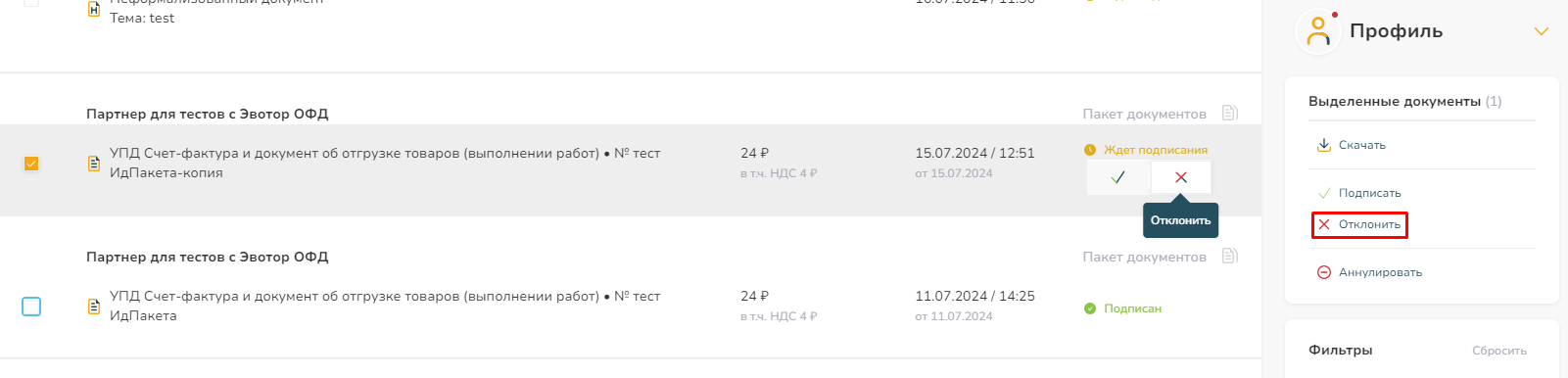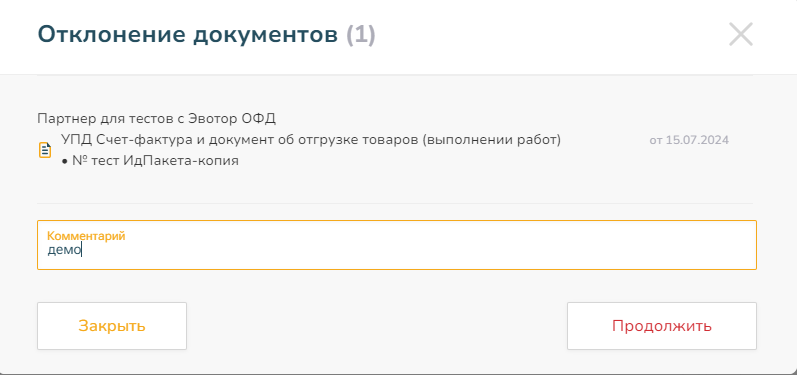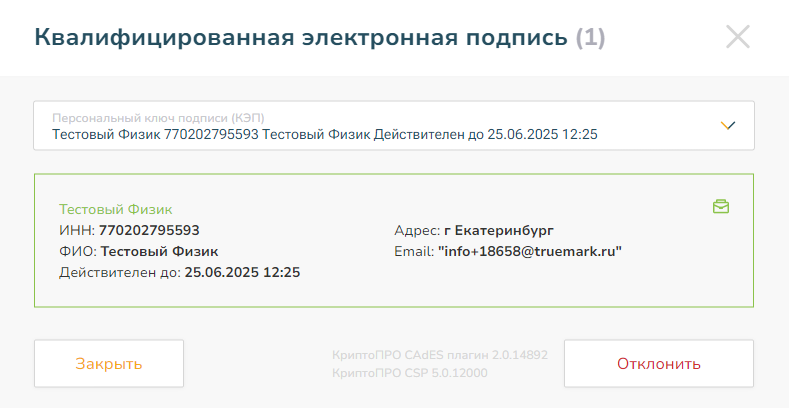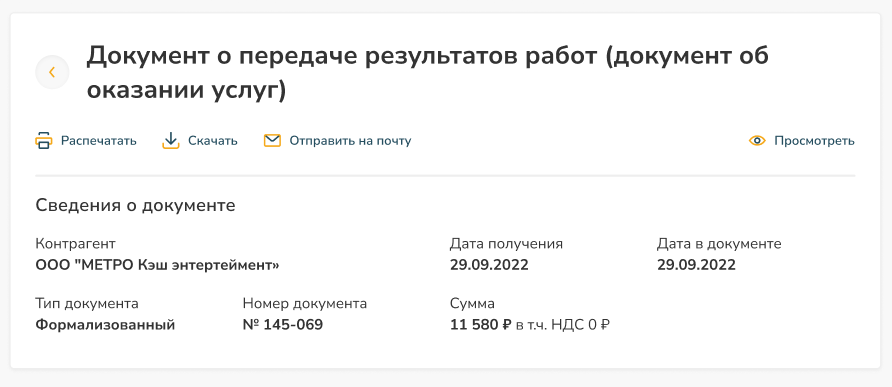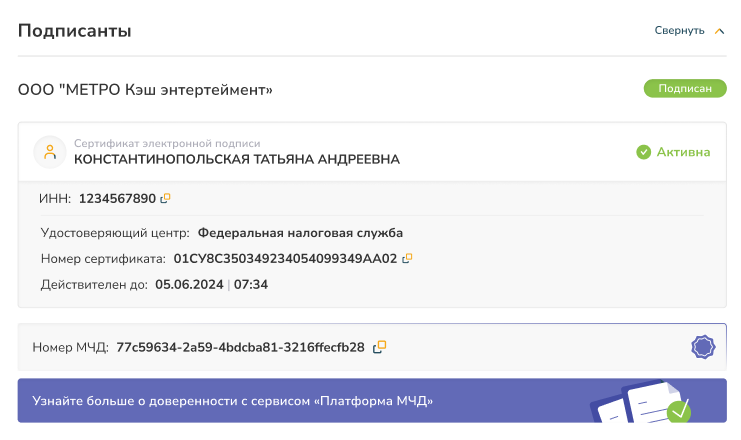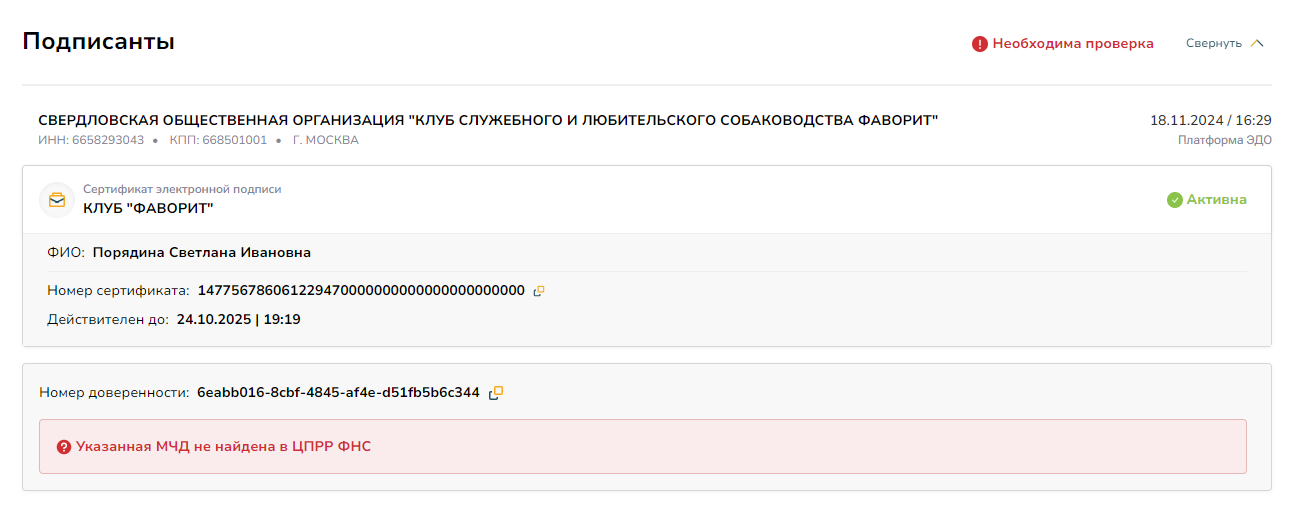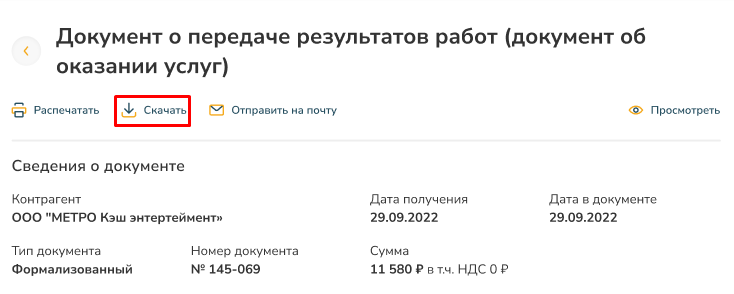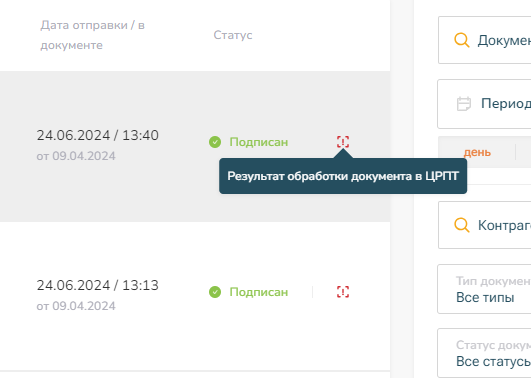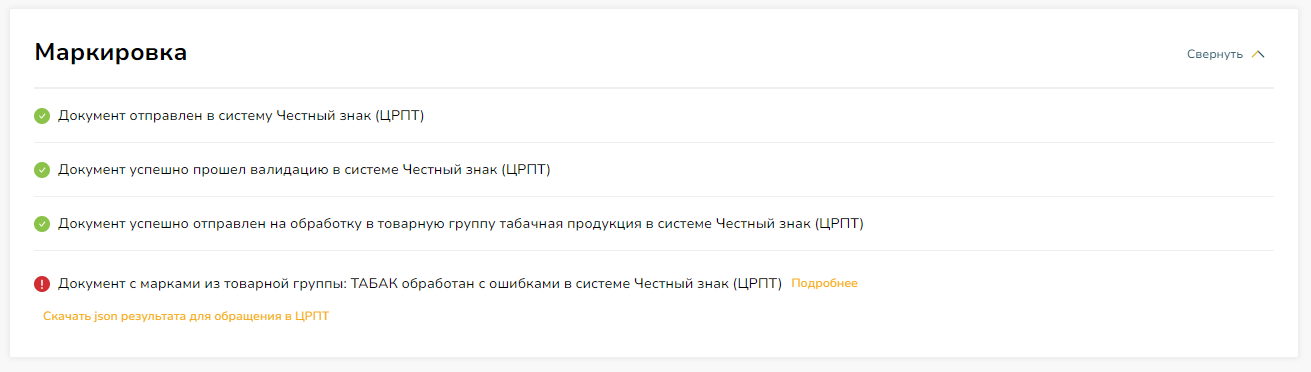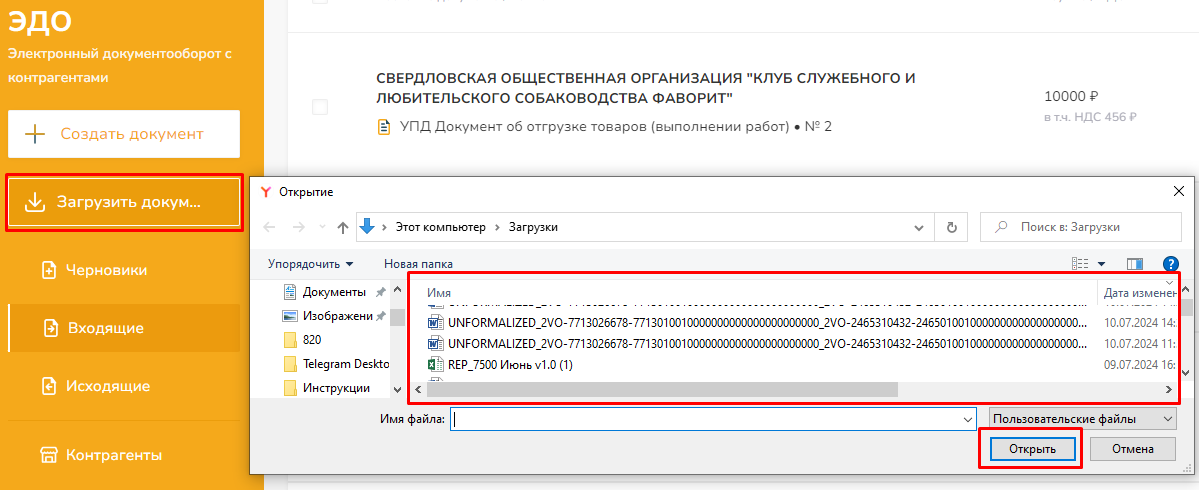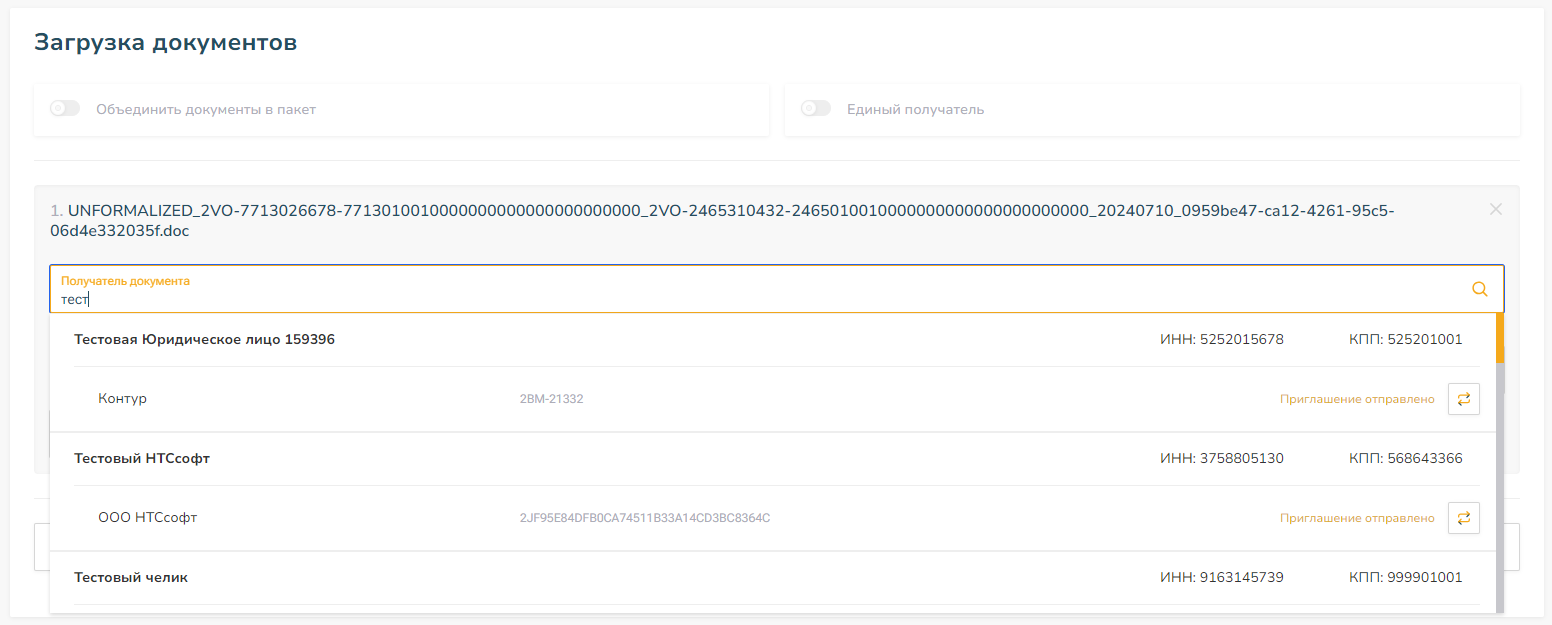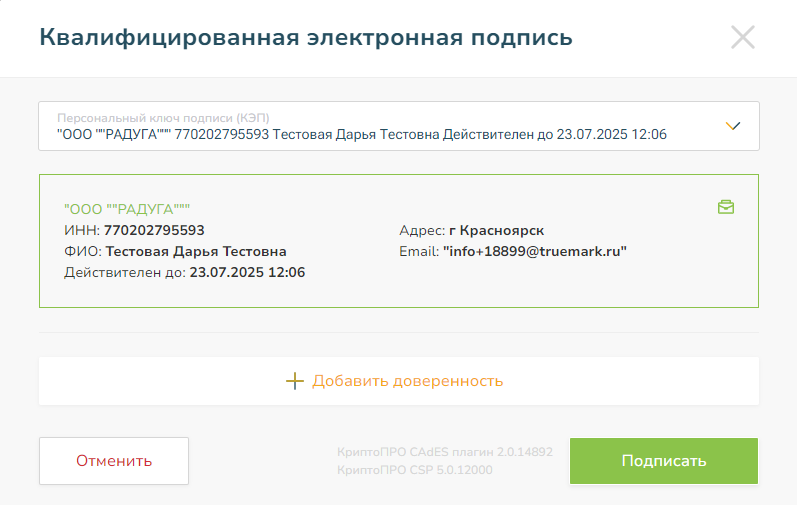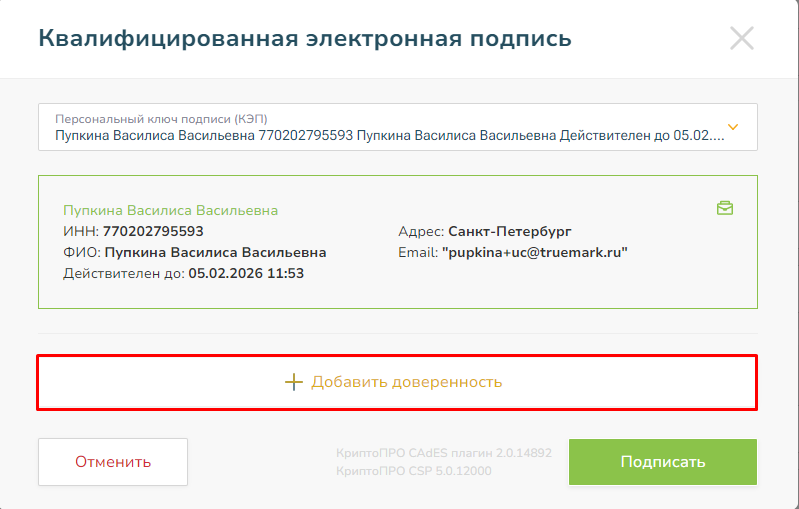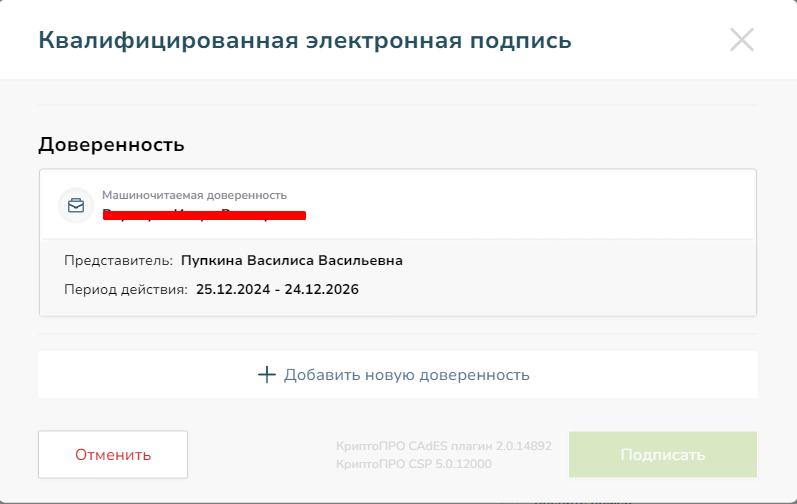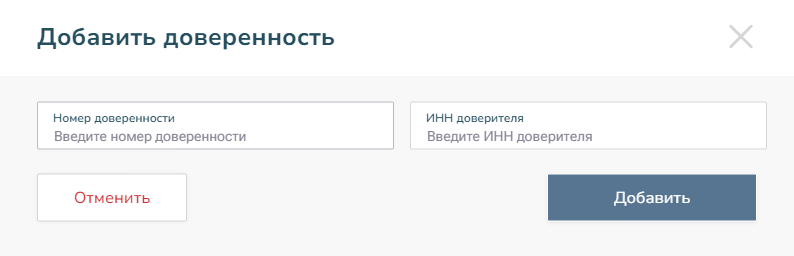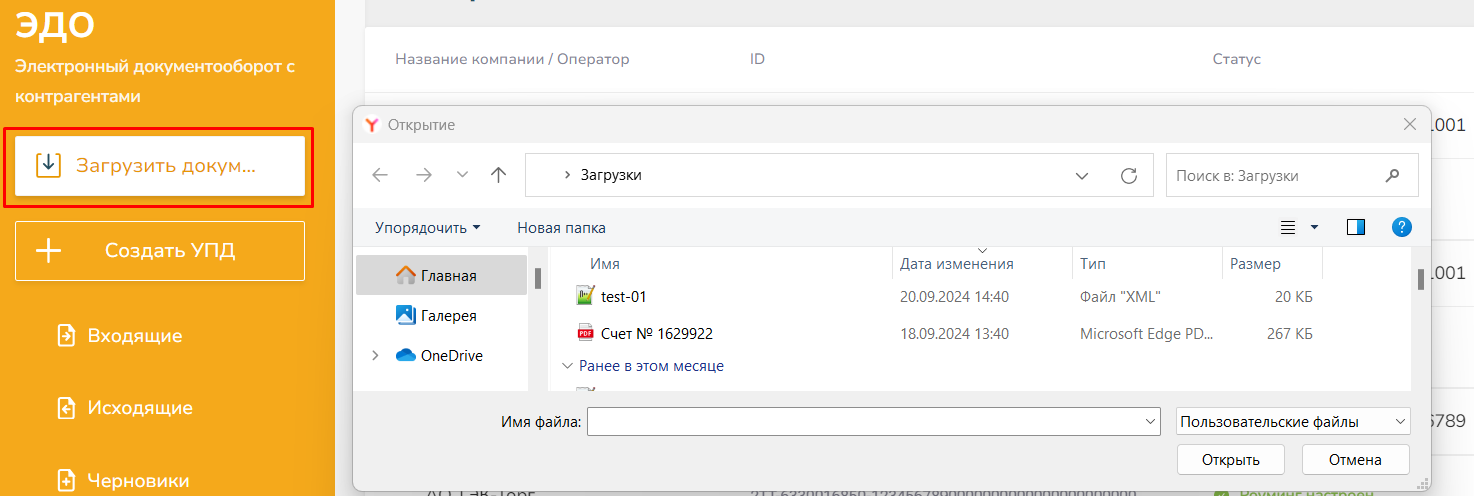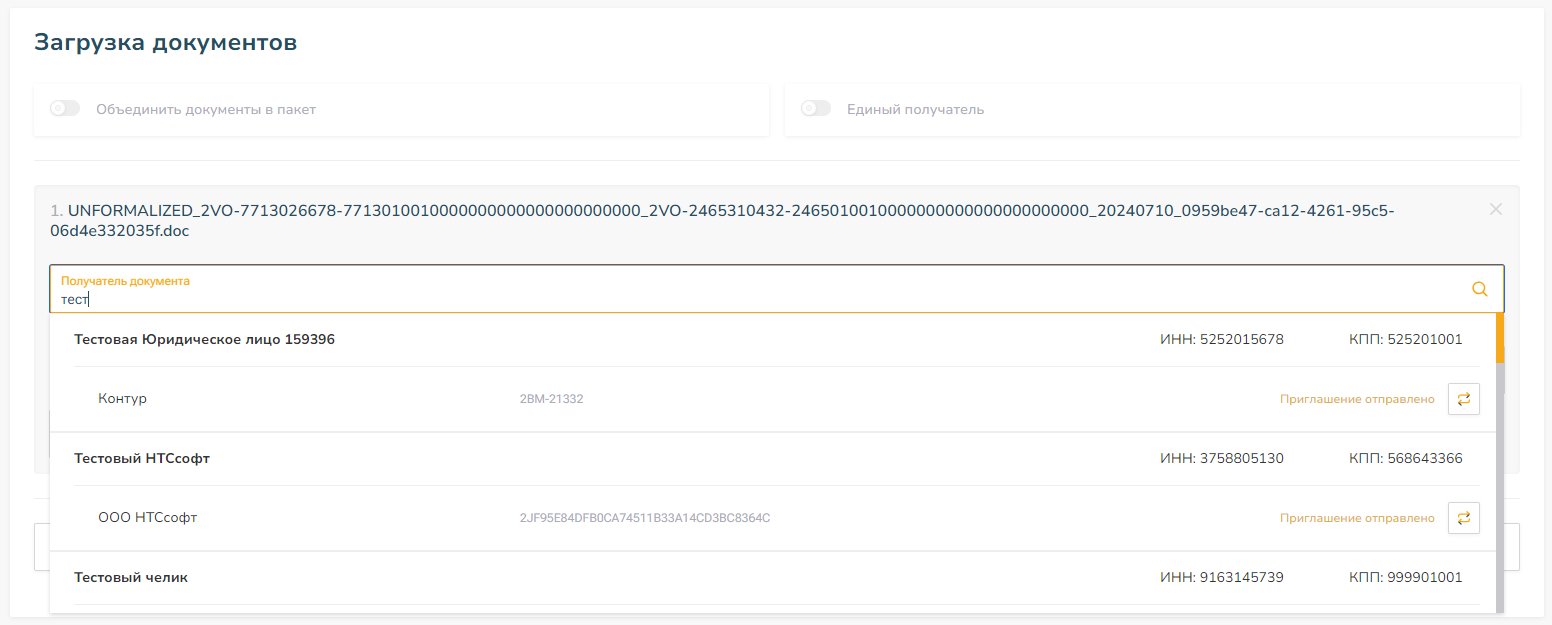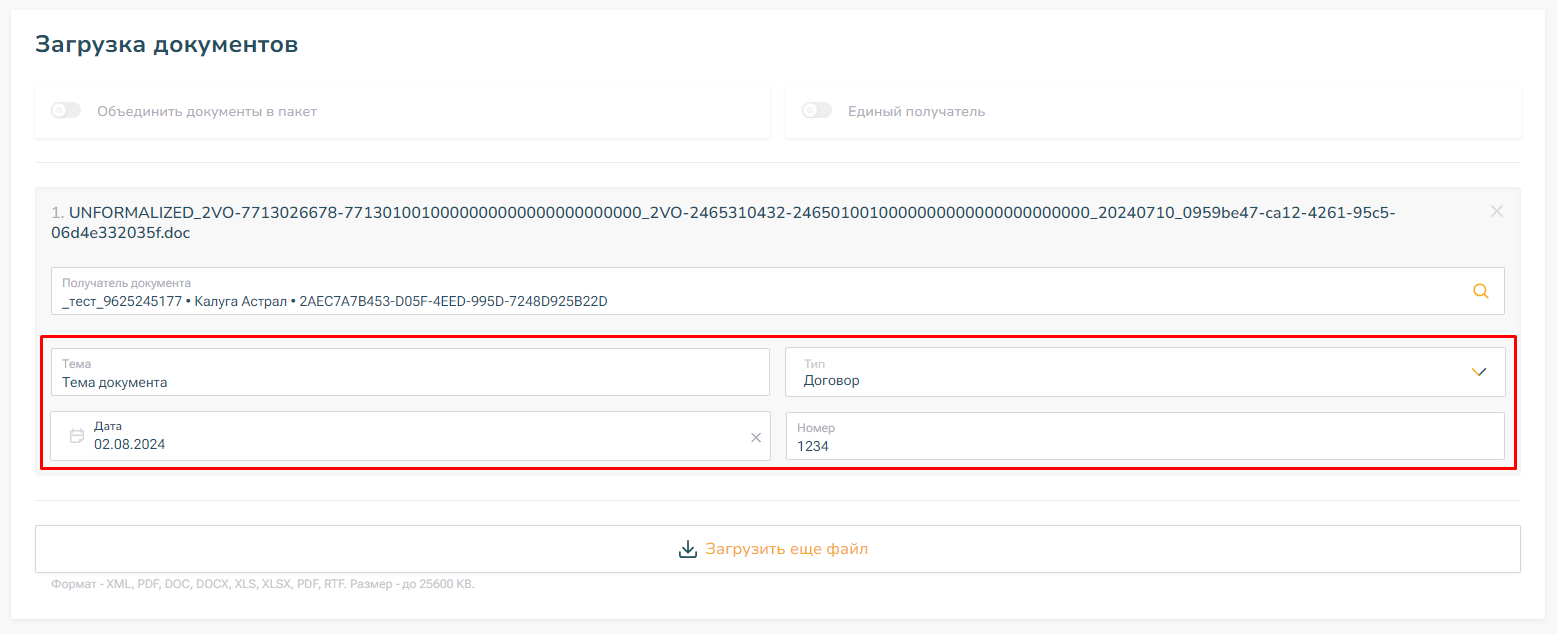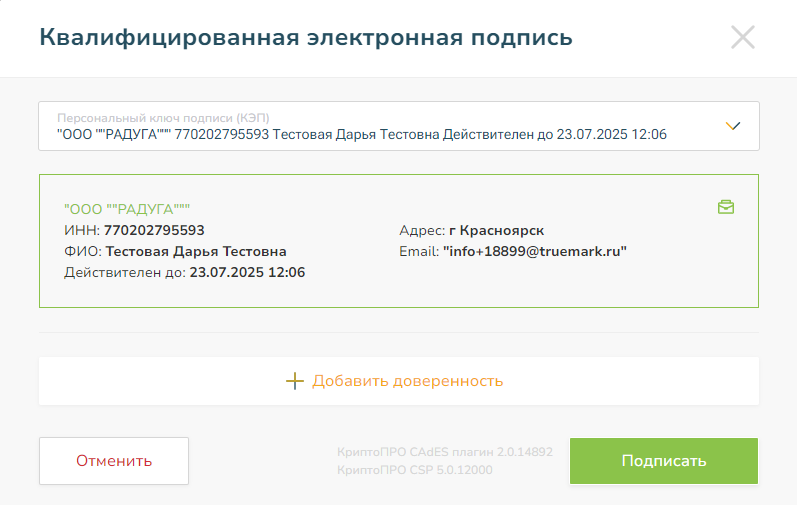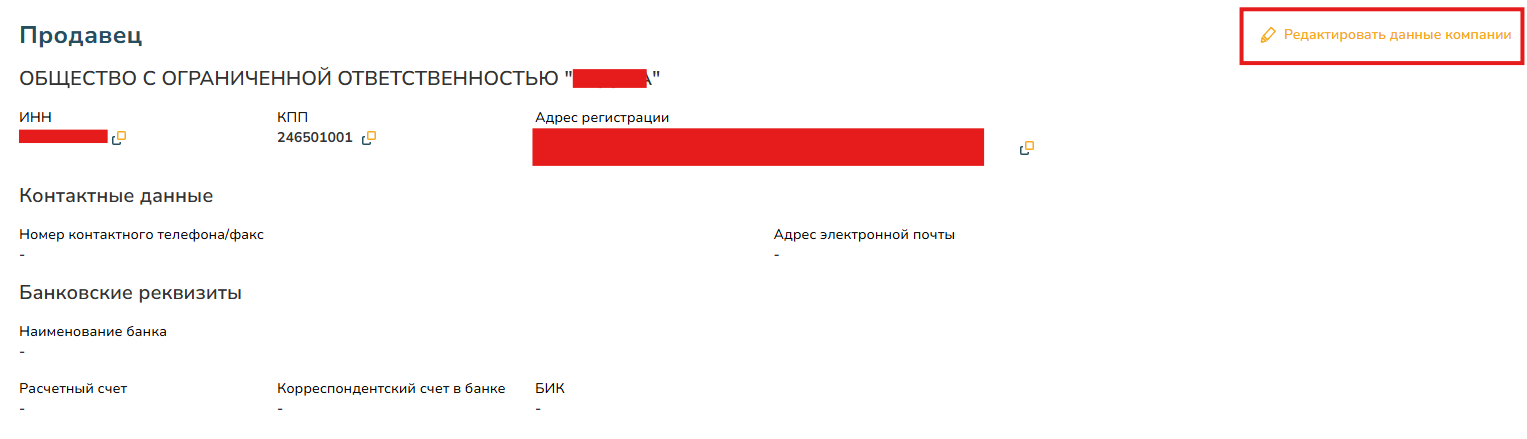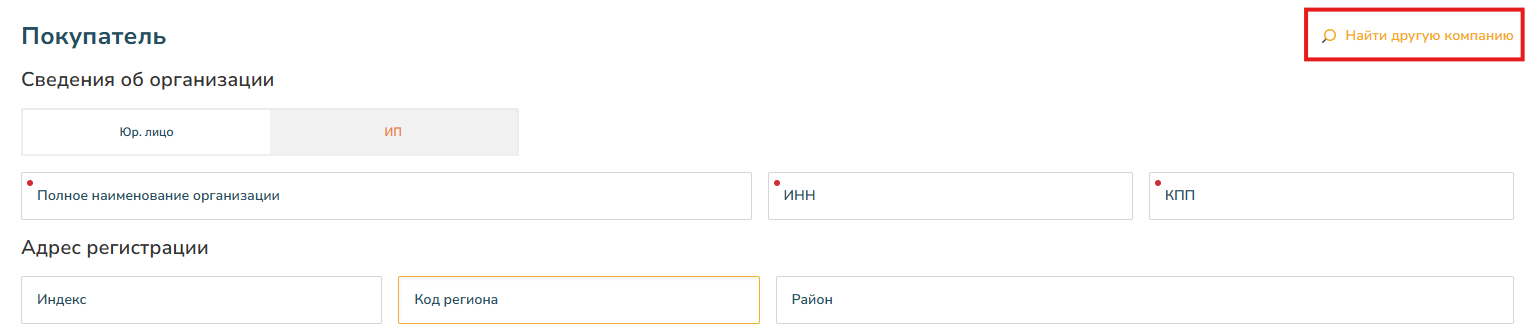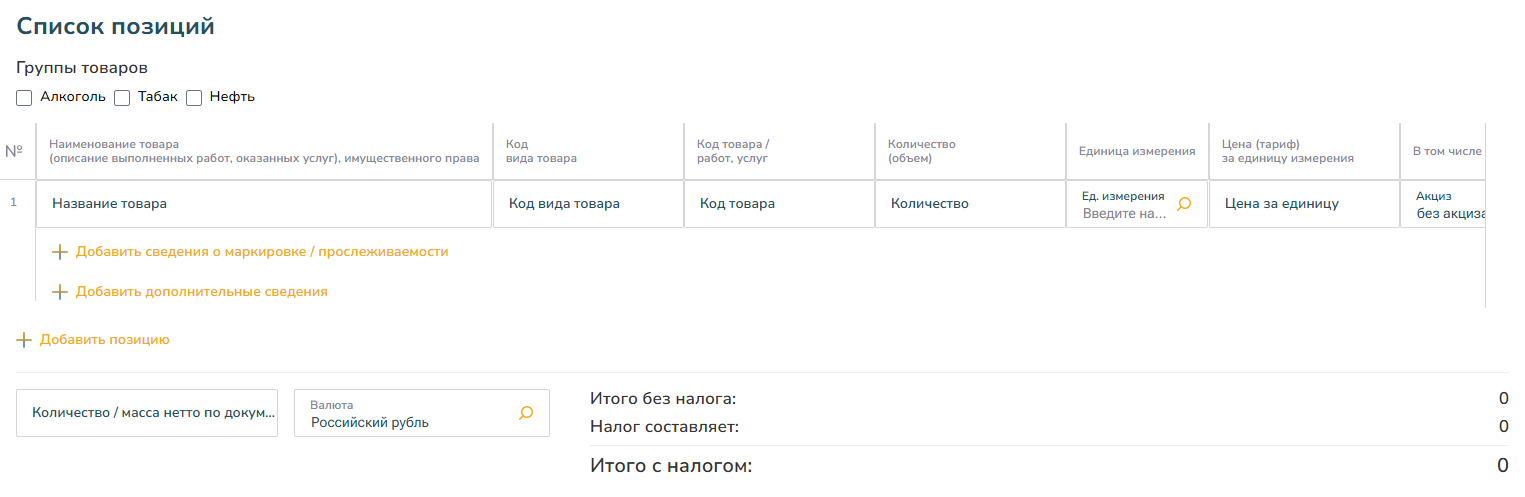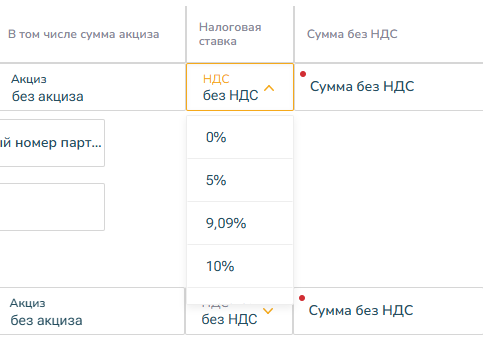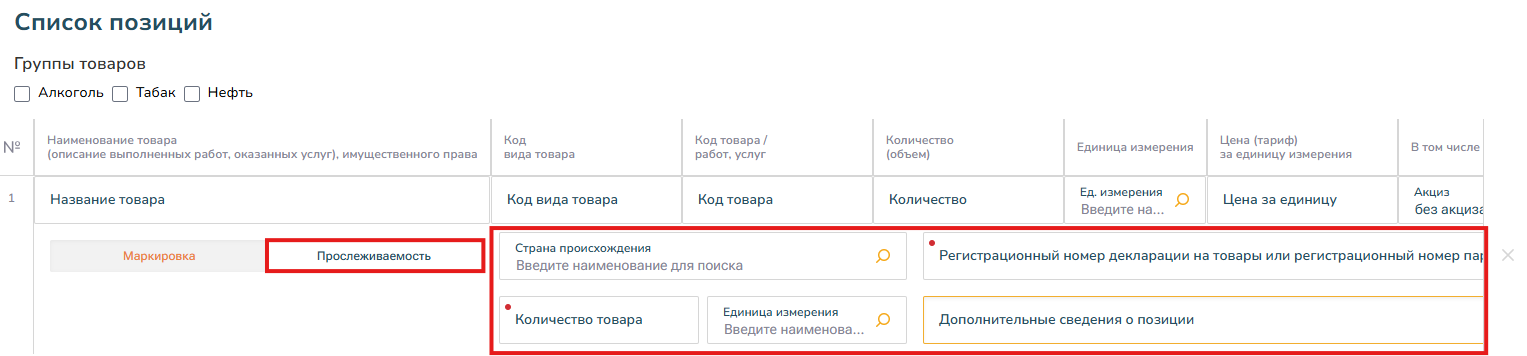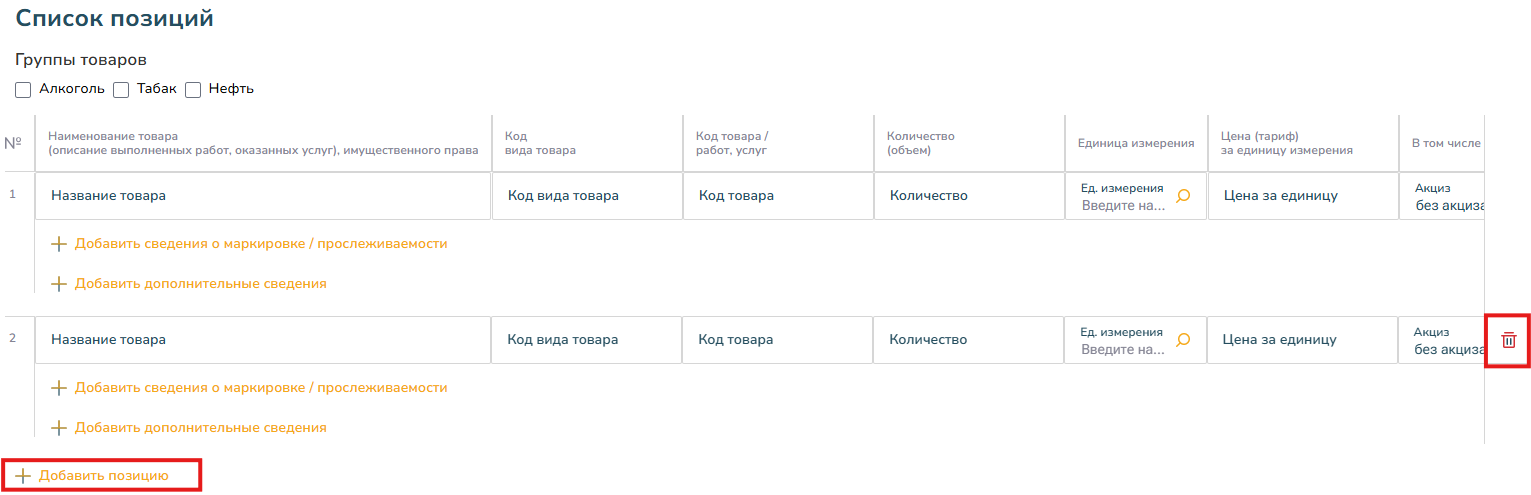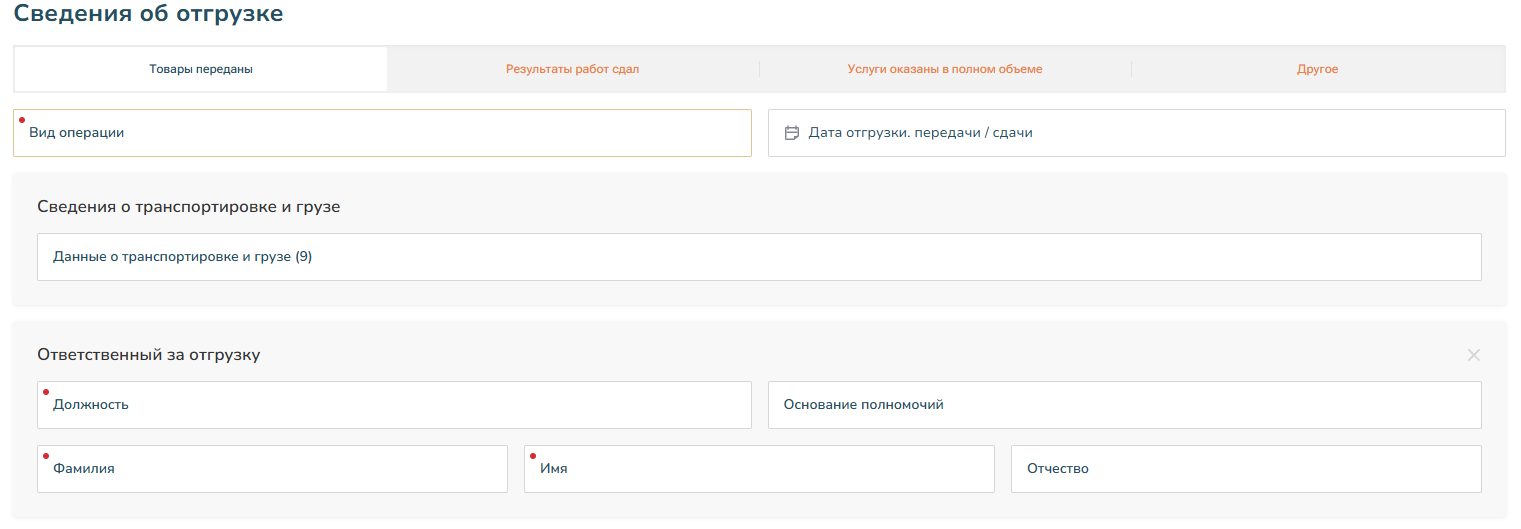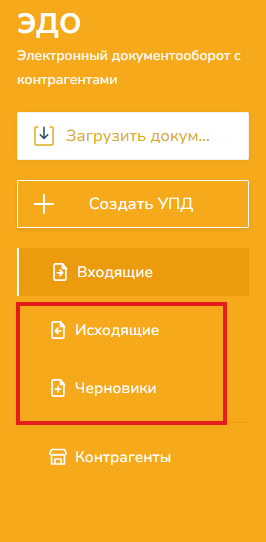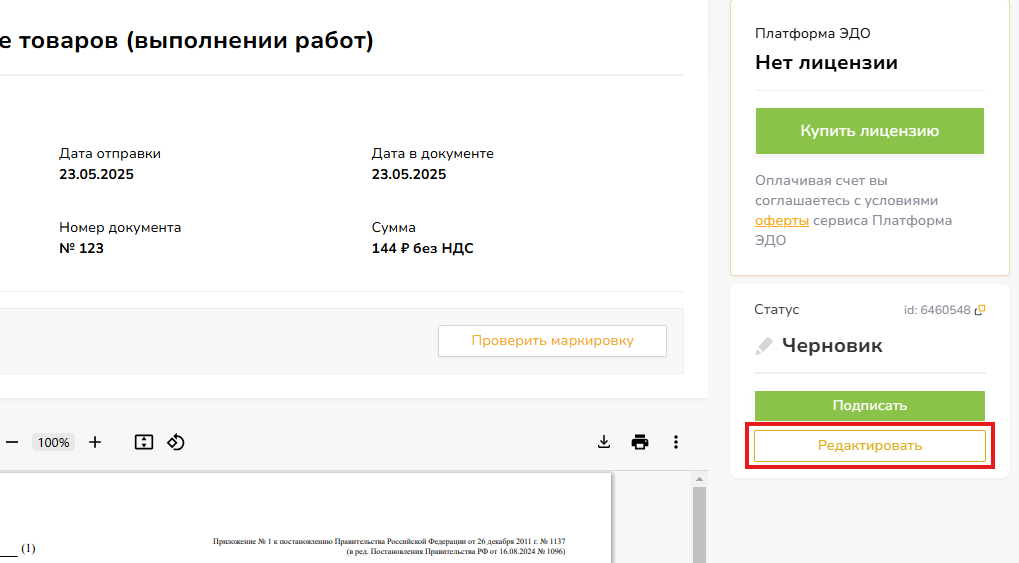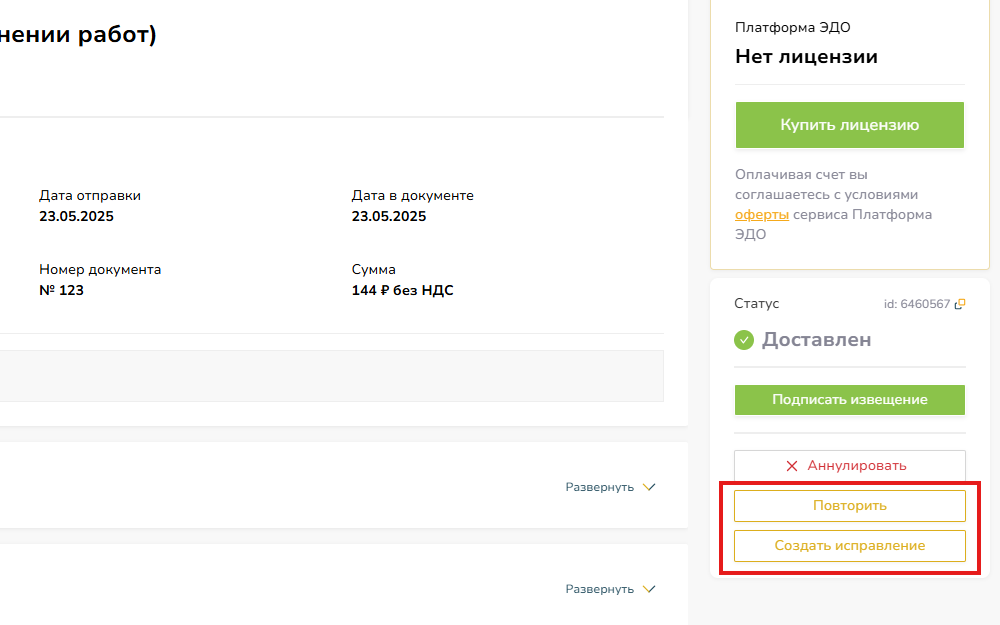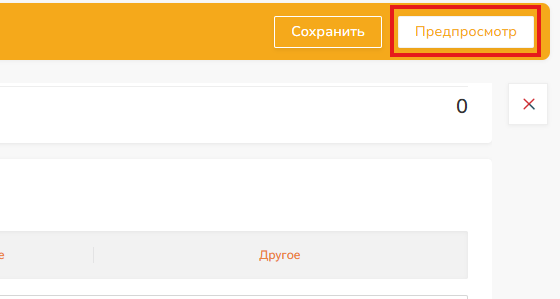Регистрация в ЭДО #
Для регистрации в сервисе «Платформа ЭДО» необходимо:
- Перейти на страницу edo.platformaofd.ru
- Нажмите «Зарегистрироваться»
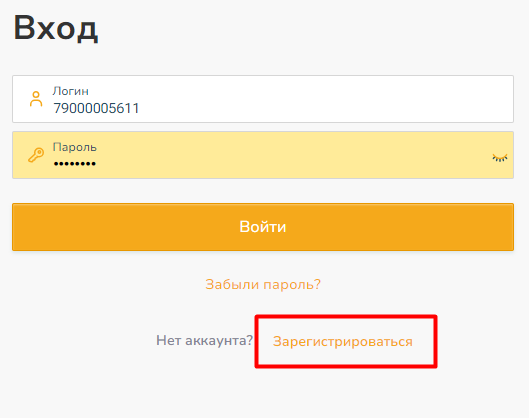
- На открывшейся странице введите номер мобильного телефона, который в дальнейшем будет использоваться для входа в сервис.
- Введите код подтверждения, который поступит в сообщении на указанный вами номер.
- Нажмите добавить компанию.
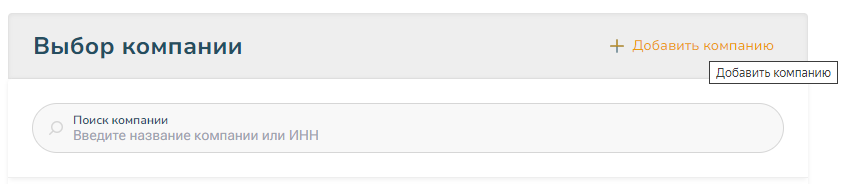
- В окне «Добавление компании» в поле поиска найдите по ИНН или Названию свою организацию. Нажмите кнопку «Добавить организацию». Если организация уже зарегистрирована в сервисе, то вы получите уведомление:
Вам необходимо самостоятельно связаться с администратором вашей организации, чтобы он предоставил вам доступ в кабинет организации.
- Если ваша организация не была зарегистрирована ранее в Платформа ЭДО, то вы попадете в окно регистрации организации. Проверьте реквизиты организации и нажмите «Продолжить».
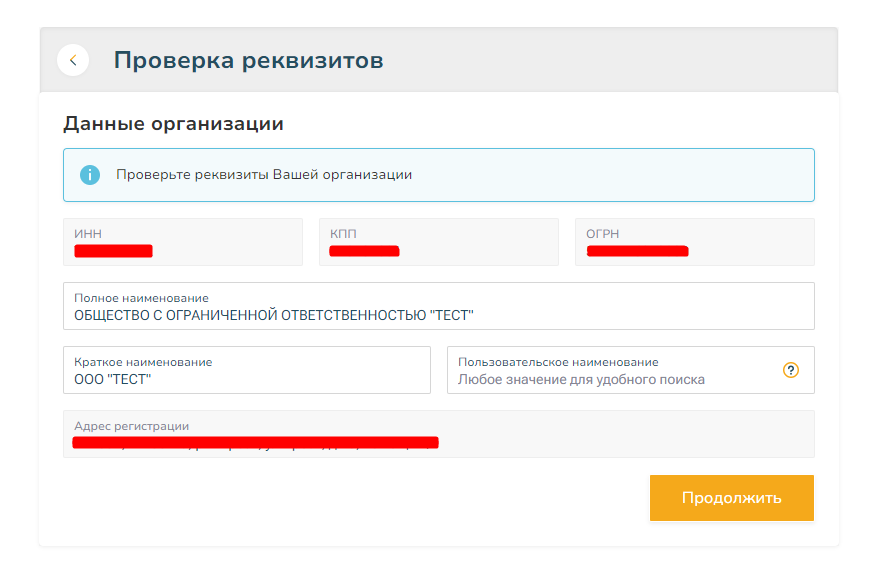
- Ознакомьтесь с договором-оферты и поставьте «галку». Нажмите «Подключить сейчас»
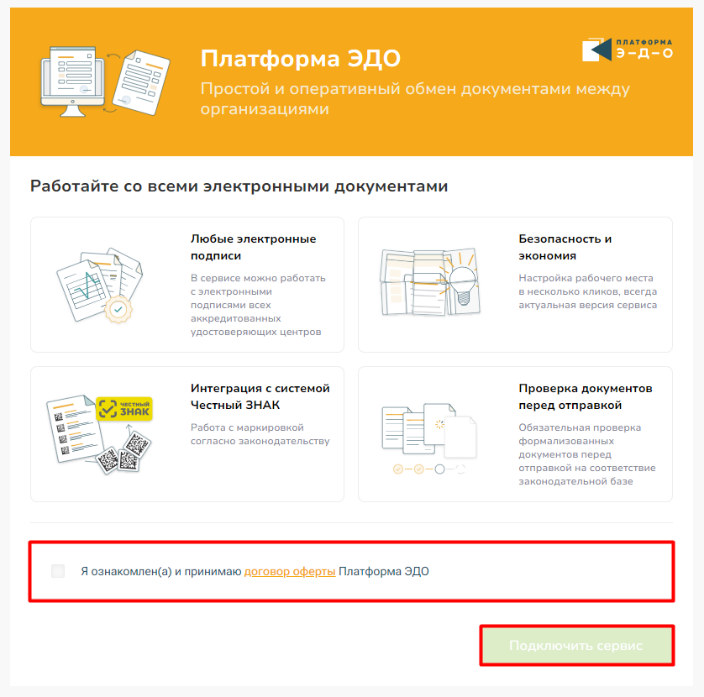
- Откроется окно подписания оферты. Выберите «КЭП» организации.
- Нажмите «Подписать».
Вход в ЭДО #
Для входа в сервис «Платформа ЭДО» необходимо:
- Перейти на страницу edo.platformaofd.ru
- На открывшейся странице введите номер мобильного телефона, который вы указали при регистрации в сервисе.
- Введите пароль.
- Нажмите «Войти»
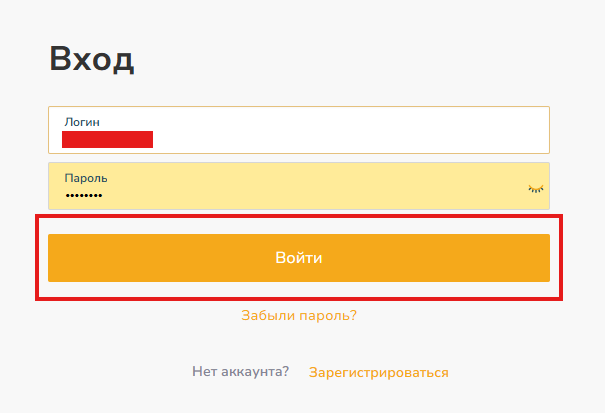
- В окне «Выбор компании» в поле поиска найдите по ИНН или Названию свою организацию. Нажмите на строку с соответствующей организацией.
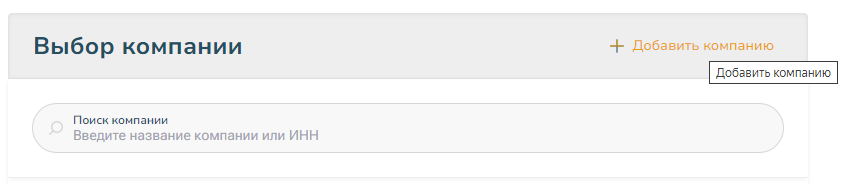
Смена организации в ЭДО #
Для смены организации в сервисе «Платформа ЭДО» необходимо:
- Справа сверху нажать на наименование вашей организации
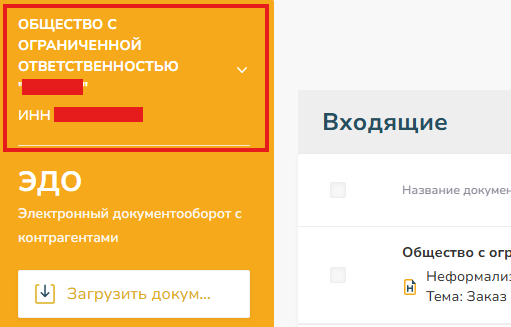
- В окне «Выбор компании» в поле поиска найдите по ИНН или Названию свою организацию. Нажмите на строку с соответствующей организацией.
Работа с лицензиями #
Заказ лицензии #
Для перехода в меню работы с лицензиями нажмите справа вверху на кнопку «Профиль» и выберите «Сервис и оплата»:
Далее в правом боковом меню нажмите кнопку «Купить лицензию»:
Выберите тариф (если доступно несколько) в списке по центру и нажмите кнопку «Сформировать счет» в правом боковом меню:
После оформления заказа у вас автоматически откроется список ваших заказов, где вы сможете скачать счет на оплату:
Формирование счета может занять некоторое время. Обновите страницу позже или нажмите на кнопку «Обновить» напротив соответствующего заказа.
После оплаты счета статус лицензии автоматически сменится на «Активирована».
Просмотр списка заказов. Скачивание счета на оплату #
Для перехода в список заказов нажмите справа вверху на кнопку «Профиль» и выберите «Сервис и оплата» -> «Все заказы»:
В открывшемся списке можно скачать счет на оплату:
И просмотреть детали заказа:
Формирование счета может занять некоторое время: некоторые заказы могут находиться в статусе «Формируется». Обновите страницу позже или нажмите на кнопку «Обновить» напротив соответствующего заказа.
Просмотр списка лицензий #
Для перехода в список заказов нажмите справа вверху на кнопку «Профиль» и выберите «Сервис и оплата» -> «Список лицензий»:
Откроется список лицензий организации:
Возможные статусы лицензий:
- Ожидает активации – лицензия оплачена, но еще не истек срок действия предыдущей лицензии. Переход на новую лицензию произойдет автоматически после истечения предыдущей лицензии.
- Активирована – лицензия оплачена, наступил ее срок действия.
- Истекла – лицензия с истекшим сроком действия.
По умолчанию отображаются все лицензии, но для удобства возможна фильтрация лицензий по следующим параметрам:
- Срок действия
- Статус
Активация лицензии по ключу #
Нажмите справа вверху на кнопку «Профиль» и выберите «Сервис и оплата» -> «Купить лицензию».
Введите ключ активации и нажмите «Активировать»:
Работа с сертификатами #
Добавление сертификатов #
В правом верхнем углу, нажмите «Профиль», далее в открывшемся меню выберите раздел «Мои данные» и нажмите на него. Вы попадете в следующее окно настроек:
В открывшемся окне, в нижней части раздела «Список сертификатов» нажмите «Добавить сертификат» выберите требуемый сертификат организации, и нажмите кнопку «Добавить» под выбранным сертификатом.
Удаление сертификатов #
В правой нижней части блока с данными сертификата КЭП нажмите «Удалить из архива». Сертификат будет удален и дальнейшая авторизация по нему станет не доступна. При необходимости сертификат можно добавить заново.
Работа с контрагентами #
Порядок работы с контрагентами #
Платформа ЭДО предоставляет возможность обмена документами как между пользователями сервиса Платформа ЭДО, так и с абонентами других операторов ЭДО. Полный список поддерживаемых операторов доступен по ссылке.
Для отправки документов напрямую через Платформа ЭДО дополнительных действий не требуется – создайте документ в редакторе или загрузите готовый и отправьте его контрагенту.
Если ваш контрагент работает через другого оператора ЭДО, то вам необходимо настроить роуминг. Роуминг настраивается двумя способами:
- Отправка приглашений (Автороуминг)
- Отправка заявки на настройку роуминга
Отправка приглашений (Автороуминг) #
Большинство операторов поддерживают данную функциональность: уточнить возможность отправки приглашений оператору вашего контрагента можно по ссылке.
Настройка роуминга происходит в три этапа:
- Поиск контрагента. Необходимо найти учетную запись контрагента и получить ее идентификатор участника ЭДО.
- Отправка приглашения одним из контрагентов.
- Принятие/отклонение получателем приглашения.
Таким образом для настройки роуминга вам необходимо найти контрагента и отправить ему приглашение. После этого контрагент должен найти ваше приглашение и принять его. После этого можно переходить к отправке документов.
Важно:
Входящие из роуминга приглашения принимаются сервисом Платформа ЭДО автоматически. Если ваш контрагент отправит вам приглашение из своей системы, то вам не нужно принимать входящие приглашения – система автоматически примет полученное приглашение.
Отправка заявки на настройку роуминга #
Если оператор вашего контрагента не поддерживает автоматическую настройку роуминга через отправку приглашений, то отправьте заявку на настройку роуминга в техническую поддержку. Форма отправки заявки доступна по кнопке «Оставить заявку».
Обработкой занимаются специалисты технической поддержки. Как только настройка будет завершена – вы получите уведомление на почту, которую указали в заявке.
Интерфейс раздела «контрагенты» #
Для вызова раздела «Контрагенты» нажмите «Контрагенты» в левом боковом меню:
Интерфейс раздела «Контрагенты» разделен на несколько блоков:
- В центре – список роуминговых контрагентов
- Справа вверху – поштучный поиск контрагентов
- Справа внизу – массовый поиск контрагентов
В списке роуминговых контрагентов хранится информация о существующих у организации роуминговых маршрутах:
- Наименование контрагента и его ИНН-КПП
- Список учетных записей контрагента в различных системах ЭДО (наименование оператора, идентификатор участника ЭДО)
- Статус настройки роуминга
Приглашения можно отправить заново, в случае необходимости, или перейти к быстрой отправке документа конкретному контрагенту.
Важно:
В истории не будут видны приглашения, которые были отправлены через отправку приглашений по id, пока они не будут приняты контрагентом.
Поиск контрагентов #
Блок «Поиск контрагентов» предоставляет следующие возможности:
- Поиск в базе Платформа ЭДО
- Поиск в реестре ФНС
- Массовый поиск по списку контрагентов
В базу Платформа ЭДО попадают только те абоненты сторонних операторов, по которым ранее был запрос в реестр ФНС или была произведена настройка роуминга с кем-то из абонентов Платформа ЭДО.
Поиск в базе Платформа ЭДО #
Введите наименование или ИНН контрагента в поле «Контрагент» и нажмите «Найти контрагента».
В результатах поиска будет отображен список найденных в базе совпадений. Из этого списка можно узнать актуальный статус настройки роуминга по конкретному контрагенту с возможностью отправить или отправить повторно приглашение.
Важно:
Если при поиске в базе Платформы ЭДО не найдены необходимые контрагенты – воспользуйтесь поиском в реестре ФНС.
Поиск в реестре ФНС #
Поиск в реестре ФНС происходит строго по паре ИНН-КПП для ЮЛ и по ИНН для ИП. В результатах поиска будут получены данные по всем идентификаторам, которые хранятся в реестре.
Для запуска поиска введите реквизиты контрагента в соответствующие поля блока «Поиск в реестре ФНС» и нажмите «Найти контрагента»:
Результаты поиска можно обработать аналогично результатам при писке в базе Платформа ЭДО.
Важно:
В реестре могут быть не найдены необходимые контрагенты (крупные операторы передают данные в реестр постепенно). в таком случае запросите идентификатор у вашего контрагента и отправьте приглашение через отправку приглашений по id.
Отправка приглашений по id #
Это резервный способ настройки роуминга. Предусмотрен на случай, когда у вас уже есть идентификатор контрагента или, когда в результатах поиска не удалось найти контрагента ни в базе Платформа ЭДО, ни в базе ФНС.
Введите идентификатор вашего контрагента в поле поиска «Контрагент»
Если сервис не найдет подходящую учетную запись, то автоматически произойдет переход в форму отправки приглашения с переносом в поле отправки идентификатора вашего контрагента
После ввода идентификатора в поле ввода нажмите «Отправить приглашение».
Важно:
При таком способе отправки приглашения оно не будет доступно в истории приглашений пока контрагент не примет/отклонит его.
Массовый поиск по списку контрагентов #
Для массового поиска скачайте шаблон: кнопка “Скачать шаблон”.
Заполните столбцы ИНН и КПП реквизитами ваших контрагентов (можно добавлять и ЮЛ и ИП одновременно).
Загрузите готовый список ваших контрагентов по кнопке “Загрузить список”.
На открывшейся странице вы получите список, который вы сможете отфильтровать по оператору контрагентов и по текущему статусу настройки роуминга.
Отфильтруйте список, выделите всех необходимых контрагентов галками в первом столбце.
Отправьте приглашения всем контрагентам, с которыми требуется роуминг, нажатием кнопки «Отправить приглашения»
Работа с документами #
После нажатия «Перейти в ЭДО» вы попадете на страницу со списком входящих документов.
Для перехода к исходящим документам или черновикам документов нажмите «Исходящие»/«Черновики» в левом боковом меню.
Фильтрация списка документов #
Фильтрация возможна по следующим параметрам:
- Данные документа: ID документа, сумма, номер
- Наименование или ИНН контрагента
- Дата документа
- Статус (в том числе и ошибка доставки документа в роуминге)
- Тип
- Маркировка: документы с маркировкой или без.
Фильтрация является комбинированной: с возможностью выбора нескольких значений и совмещении разных фильтров одновременно. Выберите один или несколько параметров для фильтрации и нажмите «Найти документы».
В результате вы получите список документов, соответствующий указанным критериям:
При перемещении между списками документов параметры фильтрации сохраняются: нажмите «Сбросить» для быстрой очистки всех параметров фильтрации.
Подписание входящих Документов #
- На вкладке «Входящие» проставьте галки в крайнем левом столбце у всех документов, которые вы хотите подписать
- Нажмите на кнопку «Подписать» в правой части меню, если документов несколько, либо нажмите на всплывающую кнопку «Подписать» (при наведении курсора мыши на документ).
- Выберите сертификат и введите при необходимости номер машиночитаемой доверенности («+ Добавить доверенность»)
- Нажмите «Продолжить»
- Для формализованного документа выберите дату принятия товаров/услуг
- При необходимости измените и/или дополните полномочия подписанта (по умолчанию заполнены полномочия руководителя организации)
- Документ сменит статус на «Подписан»
Подписание входящего документа с МЧД #
Если вы подписываете документ на основании МЧД, то вы можете указать номер доверенности при подписании. При этом сервис автоматически проверит соответствие реквизитов в МЧД и данных указанных в документе.
В окне выбора сертификата перед подписанием нажмите «+ Добавить доверенность»
Сервис автоматически проверит наличие подходящих доверенностей в базе Платформа МЧД и предложит наиболее новую доверенность.
Если доверенность необходима не была найдена, то нажмите «+ Добавить новую доверенность». Откроется форма поиска доверенности. Введите 36-значный номер МЧД и ИНН организации, выпустившей доверенности и нажмите добавить. Доверенность будет запрошена в Реестре МЧД ФНС и будет автоматически загружена в базе Платформа МЧД. После этого вам необходимо будет выбрать найденную доверенность.
Важно: если доверенность после поиска не будет доступна для выбора, то это означает, что реквизиты в структуре документа и в МЧД не совпадают.
Отклонение входящих Документов #
- На вкладке входящие документы проставьте галки в крайнем левом столбце у всех документов, которые вы хотите отклонить
- Нажмите на кнопку «Отклонить» в правой части меню, если документов несколько. Если документ один, то вы можете нажать на всплывающую кнопку «Отклонить» (при наведении курсора мыши на документ).
- Укажите причину отклонения в поле «Комментарий» и нажмите «Продолжить»
- Выберите необходимый сертификат и нажмите «Отклонить».
- Документ сменит статус на «Отклонен».
Получение и ознакомление с документом #
Для детального ознакомления с документом, его скачивания, просмотра печатной формы и сведений о подписантах, необходимо нажать левой кнопкой мыши по строке документа.
Просмотр сведений документа #
Откроется окно просмотра документа, в верхней части окна указано наименование документа. Ниже расположен блок сведений о документе: наименование отправителя (или получателя для исходящих документов), дата документа и фактическая дата отправки/поступления документа, тип, номер (если был указан отправителем) и сумма (если была указан отправителем).
Ниже расположен блок с данными подписантов документа: Наименование организации, ФИО подписанта, сведения о сертификате КЭП подписанта, номер МЧД (если был приложен).
Получение документа с МЧД #
МЧД – машиночитаемая доверенность.
Если при подписании документа был указан номер машиночитаемой доверенности сервис автоматически производит поиск и проверку данных доверенности.
Сервис проверяет:
- Необходимость наличия МЧД
Важно: сервис может указать, что документ подписан не руководителем организации, а, например, сотрудником организации с КЭП физического лица, но подписантом не был указан номер МЧД. Это не означает, что наличие МЧД обязательно и документ не может быть принят. С точки зрения законодательства указание номера МЧД не является обязательным: доверенность может быть передана любым удобным способом.
- Статус МЧД. Возможные статусы МЧД:
- Зарегистрирована, но срок действия доверенности еще не наступил
- Активна – срок действия наступил
- Доверенность была отозвана доверителем
- Доверенность еще не зарегистрирована. Обрабатывается на стороне ФНС
- Доверенность не зарегистрирована. Отклонена ФНС
- Срок действия доверенности истек
- Дату подписания документа сопоставляет с датами:
- Начала действия доверенности
- Завершения действия доверенности
- Соответствие ИНН-КПП контрагента с реквизитами организации отправителя документа с МЧД)
- Соответствие ФИО и СНИЛС представителя в МЧД с указанными ФИО, СНИЛС в сертификате КЭП подписанта.
Важно: сервис не анализирует состав полномочий, который указан в МЧД. Сервис проверят соответствие базовых реквизитов: ФИО, СНИЛС, ИНН, статус и сроки действия. Таким образом необходимо сверять полномочия представителя самостоятельно.
Если в процессе проверки данных доверенности будут выявлены несоответствия сервис на них укажет, а на форме просмотра документа в блоке подписанты появится соответствующий индикатор:
Нажмите «Развернуть» в блоке подписанты и ознакомьтесь с выявленными расхождениями.
Важно: некоторые доверенности могут быть недоступны (закрыты паролем доверителем) для получения из распределенного реестра и сервис не всегда сможет произвести проверку. По этой причине статус «Указанная МЧД не найдена в ЦПРР ФНС» не означает, что доверенность не существует. Вам необходимо самостоятельно выполнить поиск доверенности в реестре и сверить реквизиты.
Скачивание документа и файла подписи #
На форме просмотра сведений о документе нажмите «Скачать». Будет загружен файл документа, подпись к нему и все технологические документы и квитанции, которые относятся к данному документообороту.
Документы с маркировкой #
При отправке формализованных документов, содержащих сведения о маркировке товаров Платформа ЭДО производит автоматическую передачу этих сведений в ГИС МТ Честный Знак (ЦРПТ). Отправка сведений происходит только по факту положительного завершения документооборота: после поступления со стороны получателя документа ответного титула – титула Покупателя.
Статус передачи сведений в Честный Знак отображается в списке документов (в виде индикатора) и подробно на форме просмотра сведений о документе.
Каждый документ проходит несколько этапов обработки в Честный Знак:
- Отправка в систему Честный Знак.
- Проверка данного документа системой Честный Знак на корректность.
- Обработка документа в разрезе его товарной группы.
- Итоговый статус обработки документа системой Честный Знак.
Подробно этапы проверки документов в Честный Знак отображаются на форме просмотра сведений документа:
В случае возникновения ошибки на любом из этапов обработки – вам будет доступен для скачивания Json ответа от Честного Знака. Скачав данный документ, можно обратиться за помощью в службу поддержки системы Честный Знак, чтобы вам дали ответ, почему документ не обработался.
Отправка документов #
Поддерживаемые типы документов #
Платформа ЭДО позволяет обмениваться:
- формализованными XML-документами, установленных ФНС форматов.
- неформализованными документами.
К формализованной документации относятся следующие документы: УПД, УКД, АКТ, Торг-12. Для отправки необходимо нажать на кнопку «Добавить документ» — УПД / УКД / АКТ / Торг-12 (рис. 29).
На заметку:
Чтобы отправить готовые формализованные документы своему контрагенту, необходимо сформировать документ в формате XML. Сформировать формализованный документ можно в соответствующем редакторе в веб-интерфейсе Платформа ЭДО (кнопка создать документ), либо в интеграционном решении. Для корректного формирования документа мы выпустили обработки, которые дополняют функционал систем 1С.
Список актуальных обработок можно найти по ссылке — https://platformaofd.ru/pdf/edo-files/ofd-edo.rar
К неформализованной документации относятся любые другие документы, которыми обмениваются контрагенты и которые хотят подписать через ЭДО. Документы должны быть следующих форматов – XML, PDF, DOC, DOCX, XLS, XLSX, PDF, RTF. Размер — до 25600 KB.
Отправка документов поштучно #
Нажмите «Загрузить документы», откройте в окне директорию с необходимым документом, выберите нужный файл и загрузите его.
Выберите получателя документа, введя его наименование или ИНН в строке поиска:
Укажите дополнительные сведения к документу (тема, дата, тип, номер), если необходимо:
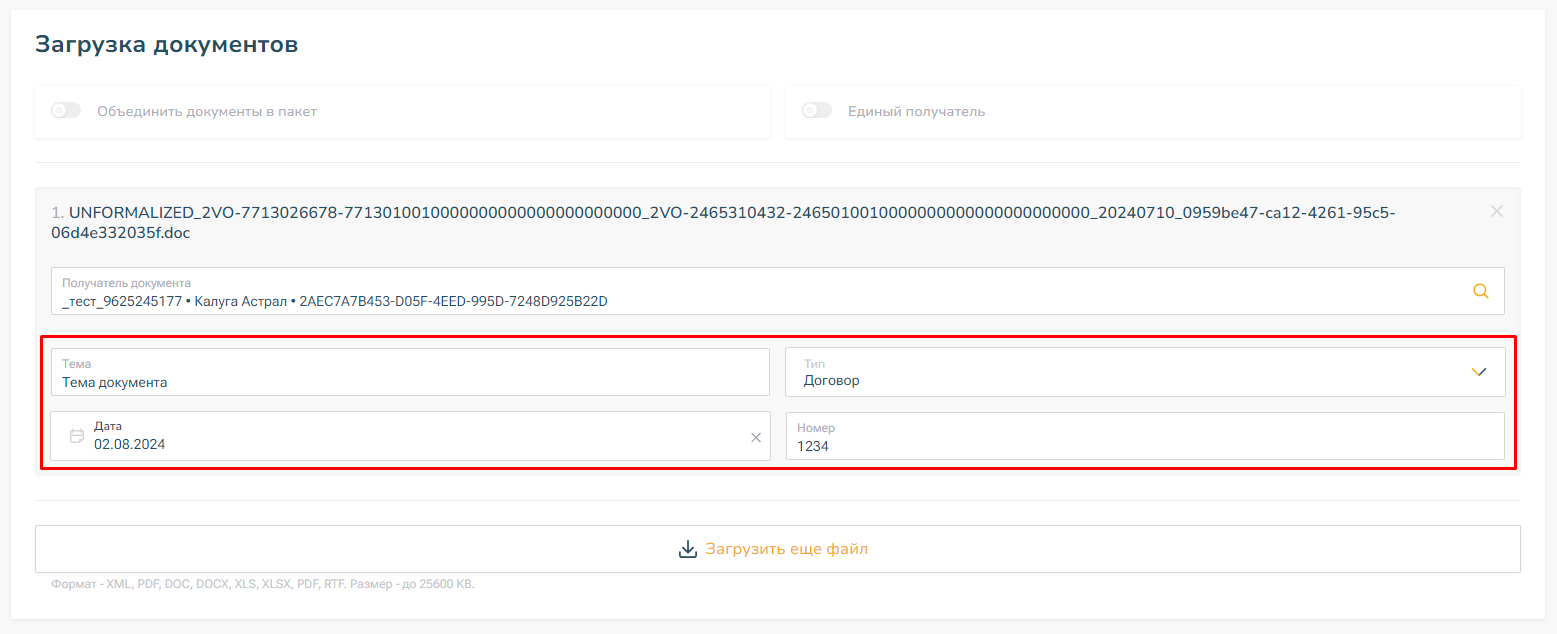
Важно:
Если нажать кнопку «Сохранить», то данное отправление сформируется, но попадет в раздел Черновики. Оттуда документ можно будет отправить в любое удобное время.
Для завершения отправки документа нажмите «Подписать и отправить». Далее выберите КЭП подписанта и укажите номер МЧД, если есть. Нажмите «Подписать»
Подписание исходящего документа с МЧД #
Если вы подписываете документ на основании МЧД, то вы можете указать номер доверенности при подписании. При этом сервис автоматически проверит соответствие реквизитов в МЧД и данных указанных в документе.
В окне выбора сертификата перед подписанием нажмите «+ Добавить доверенность»
Сервис автоматически проверит наличие подходящих доверенностей в базе Платформа МЧД и предложит наиболее новую доверенность.
Если доверенность необходима не была найдена, то нажмите «+ Добавить новую доверенность». Откроется форма поиска доверенности. Введите 36-значный номер МЧД и ИНН организации, выпустившей доверенности и нажмите добавить. Доверенность будет запрошена в Реестре МЧД ФНС и будет автоматически загружена в базе Платформа МЧД. После этого вам необходимо будет выбрать найденную доверенность.
Важно: если доверенность после поиска не будет доступна для выбора, то это означает, что реквизиты в структуре документа и в МЧД не совпадают.
Отправка нескольких документов #
Чтобы отправить пакет документов нажмите «Загрузить документы», откройте в окне директорию с необходимыми документами, выберите нужные файлы и загрузите их.
Если у всех документов одинаковый получатель, то включите переключатель «Единый получатель».
Если получатели документов разные — выберите получателя для каждого документа отдельно, введя его наименование или ИНН в строке поиска.
Выберите получателя/лей с помощью строки поиска:
Укажите дополнительные сведения к документам (тема, дата, тип, номер), если необходимо:
Если вы хотите, чтобы документы были объединены в один пакет, то нажмите «Объединить документы в пакет». В дальнейшем такие документы будут визуально объединены в интерфейсе сервиса и между документами будет доступен быстрый переход из формы просмотра сведений по документу.
Важно:
- У пакета документов всегда будет только один получатель.
- Если нажать кнопку «Сохранить», то данное отправление сформируется, но попадет в раздел Черновики. Оттуда документ можно будет отправить документы в любое удобное время.
Для завершения отправки документа нажмите «Подписать и отправить». Далее выберите КЭП подписанта и укажите номер МЧД, если есть. Нажмите «Подписать»
Редактор УПД #
Что такое УПД #
УПД — универсальный передаточный документ. Действующим в настоящий момент является формат УПД по Приказу ФНС РФ от 19 декабря 2023 г. N ЕД-7-26/970@. Данный формат электронного документа является многофункциональным – он заменяет собой сразу несколько «бумажных» документов.
Формат УПД содержит одновременно все обязательные реквизиты, предусмотренные законодательством для счетов-фактур и для первичных учётных документов: актов и товарных накладных.
Таким образом, вы определяете какую функцию будет нести документ:
- Счет-фактура.
- Единый документ: счет-фактура + первичный документ.
- Первичный документ.
Создание УПД #
Страница создания УПД содержит множество полей. Некоторые поля являются обязательными для заполнения и подсвечиваются красным цветом. При этом некоторые поля являются взаимозависимыми – заполнение одного поля делает обязательным заполнение другого поля. Система умеет автоматически это определять: по ходу заполнения документа определенные поля система автоматически подсветит красным, если возникнут условия для обязательности их заполнения.
В редакторе УПД реализована автоматическая проверка заполняемых данных на соответствие формату: тип данных и количество символов.
Номер и дата #
Обязательно заполните номер документа и дату создания в соответствующих полях.
Функция #
Поле «Функция» позволяет выбрать какую информацию содержит документ: «Счет-фактура и передаточный документ», «Счет-фактура», «Передаточный документ». Выберите необходимую функцию:
Продавец, Покупатель, Грузоотправитель, Грузополучатель #
Следующие несколько блоков полей позволяют заполнить данные сторон факта хозяйственной жизни: Продавца, Покупателя, Грузоотправителя, Грузополучателя.
В поле «Продавец» указываются реквизиты продавца. Часть реквизитов подставляются автоматически из нашей базы данных об организациях. Если реквизиты не указаны, нажмите «Редактировать», внесите данные Продавца.
Аналогично заполните данные Покупателя. Для поиска и автоматического заполнения сведений о Покупателе необходимо нажать «Найти другую компанию». Выполнить поиск по наименовании или ИНН организации
После заполнения данных Продавца и Покупателя система автоматически скопирует их в соответствующие поля Грузоотправителя, Грузополучателя. Если данные Грузоотправителя не совпадают с данными Продавца или Грузополучатель отличен от Покупателя, то снимите галки:
Заполните сведения Грузоотправителя и/или Грузополучателя вручную в появившихся полях.
Платежно-расчетный документ #
При необходимости внесите сведения в поля блока «Платежно-расчетный документ». Если требуется указать несколько документов, нажмите на кнопку «Добавить документ». Для удаления лишней строки нажмите на значок «Х».
Идентификатор государственного контракта #
При необходимости заполните идентификатор государственного контракта.
Валюта #
Укажите валюту. При вводе первых букв названия появляется список валют. Выберите нужную. По умолчанию выбран «Российский рубль».
Табличная часть (Фактурная часть) #
Это блок полей, описывающий переданный товар или оказанные услуги.
Для отображения полей справа потяните вправо ползунок внизу таблицы либо наведите на таблицу курсор, нажмите среднюю кнопку мыши (колесо прокрутки) и потяните вправо.
| Наименования товара (описание выполненных работ, оказанных услуг), имущественного права
Укажите наименование товаров (описание выполненных работ, оказанных услуг). |
| Единица измерения
Укажите единицу измерения. При вводе первых букв появится список единиц измерения — выберите необходимую. |
| Количество (объем)
Укажите количество отгружаемого по счету товара (объем выполненных работ, оказанных услуг). |
| Цена (тариф) за единицу измерения
Укажите цену товара на единицу измерения без НДС. |
| Стоимость товаров (работ, услуг), имущественных прав без налога – всего
Стоимость за все количество товара без НДС. Рассчитывается автоматически. |
| Стоимость товаров (работ, услуг), имущественных прав с налогом – всего
Стоимость за все количество товара с НДС. Рассчитывается автоматически после заполнения сведений о налоговой ставке. |
| В том числе сумма акциза
Укажите сумму акциза подакцизных товаров, если такие присутствуют. |
| Налоговая ставка
Указывается налоговая ставка. Возможные значения: «0%», «10%», «20%», «10/110%», «20/120%», «НДС исчисляется налоговым агентом». |
| Сумма налога, предъявляемая покупателю
Сумма НДС, предъявляемая покупателю товаров (выполненных работ, оказанных услуг). Определяется исходя из применяемых налоговых ставок. Рассчитывается автоматически, но по умолчанию всегда «Без НДС». Выберите в выпадающем списке необходимое значение. |
| Код товара/работ, услуг
Укажите код товара. |
| Код вида товара
Укажите код вида товара |
| Страна происхождения товара и номер ТД
Укажите страну происхождения товара. При вводе первых букв названия появится список стран — выберите необходимую. |
| Сведения о товаре, подлежащем прослеживаемости
Выберите необходимый тип сведений:
Внесите сведения о товаре, подлежащем прослеживаемости, если такой имеется. Если кодов множество, добавьте строку через «+». Важно: в одном документе не может быть товара с маркировкой и товара, подлежащего прослеживаемости. Поэтому нельзя одновременно проставить галки «Идентификация товаров (маркировка)» и «Сведения о товаре, подлежащем прослеживаемости». |
| Дополнительные сведения о позиции
Внесите дополнительные сведения о товаре. Поля «Идентификатор» и «Значение» предназначены для ввода дополнительных сведений о грузе (номер заказа, накладной, код материала и др.). |
Добавление и удаление позиций #
Чтобы добавить новую строку, нажмите на кнопку «Добавить позицию».
Чтобы удалить строку, нажмите на значок «Х» в конце строки с позицией.
Всего #
В блоке «Всего» большинство полей заполняются автоматически по нажатию на кнопку «Рассчитать НДС» (слева сверху в окне редактора) и недоступны для редактирования. Для расчета НДС и итоговой суммы:
- Заполните все поля по товарным позициям и укажите ставки НДС.
- Нажмите «Рассчитать НДС»
Важно: если после расчета НДС вы внесли какие-либо изменения в значения в стоимости или ставках НДС, то обязательно выполните перерасчет НДС (по нажатию на кнопку «Рассчитать НДС») иначе в документ попадут некорректные суммы.
При необходимости заполните значение в поле «Количество (масса нетто/количество) — всего по документу».
Документ об отгрузке #
При необходимости внесите сведения в поля блока «Документ об отгрузке» нажав на соответствующую кнопку. Если требуется указать несколько документов, нажмите на кнопку «Добавить документ». Для удаления лишней строки нажмите на значок «Х».
Сведения об отгрузке #
Если вы выбрали «Функцию» документа «Счет-фактура и передаточный документ» или «Передаточный документ», то сведения об отгрузке станут обязательными к заполнению. Заполните сведения об отгрузке.
Поле содержание операции содержит несколько предустановленных вариантов: выберите необходимый или введите свое значение выбрав в селекторе пункт «Другое»
Заполнив все поля, нажмите на кнопку «Создать». Если в документе присутствуют ошибки, то рядом с кнопкой «Создать» появится уведомление «проверьте корректность заполнения полей». Пролистайте страницу редактора и исправьте ошибки, которые будут указаны на странице.
Если ошибок в документе нет, то будет создан документ и помещен в раздел «Черновики» сервиса. Далее вы можете выбрать данный документ и подписать его.
Загрузка готового УПД или создание исправленного УПД в редакторе УПД #
Для ускорения заполнения идентичных УПД (где многие сведения совпадают) и исправительных УПД (ИУД) предусмотрена возможность загрузки в редактор ранее созданных документов УПД. Загрузка документов доступна со вкладок «Исходящие» и «Черновики»:
Если вы в разделе «Черновики», то выберите необходимый документ и нажмите на него. В открывшемся окне нажмите «Редактировать»:
Запустится редактор и данные из документа автоматически подставятся в соответствующие поля.
Измените при необходимости данные документа и нажмите кнопку «Создать», чтобы создать документ на отправку. Документ будет обновлен в разделе «Черновики».
Если вы создаете ИУПД или хотите создать новый документ на основании ранее отправленного (находитесь на вкладке «Исходящие»), то выберите необходимый документ и нажмите на него. В открывшемся окне нажмите «Создать исправление» или «Повторить» соответственно:
Предпросмотр УПД #
Для открытия и просмотра печатной формы (визуализация по типу бумажного УПД) документа до его создания вверху страницы редактора УПД нажмите на кнопку «Предпросмотр»
Откроется окно предпросмотра документа.