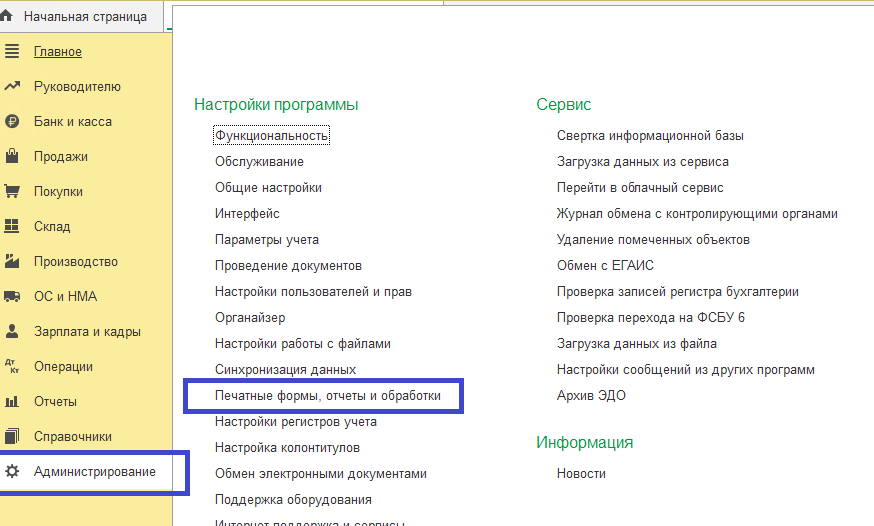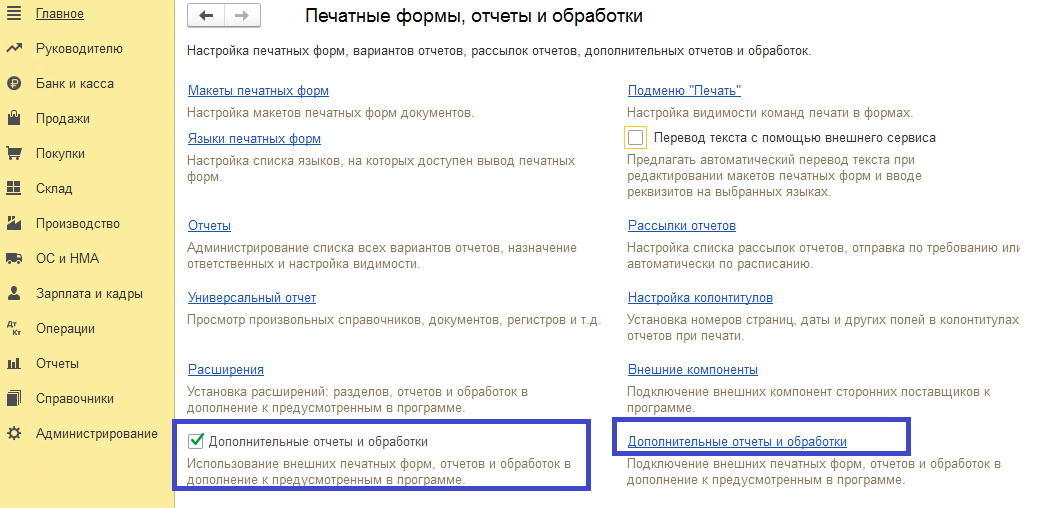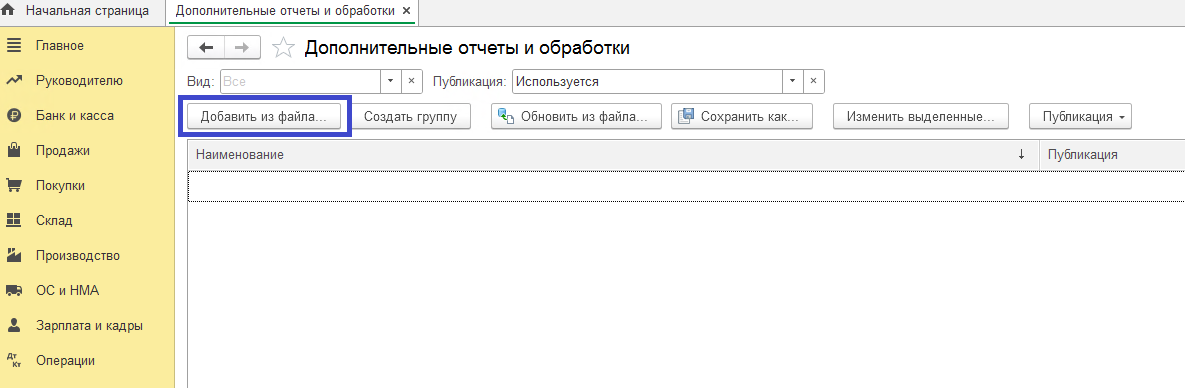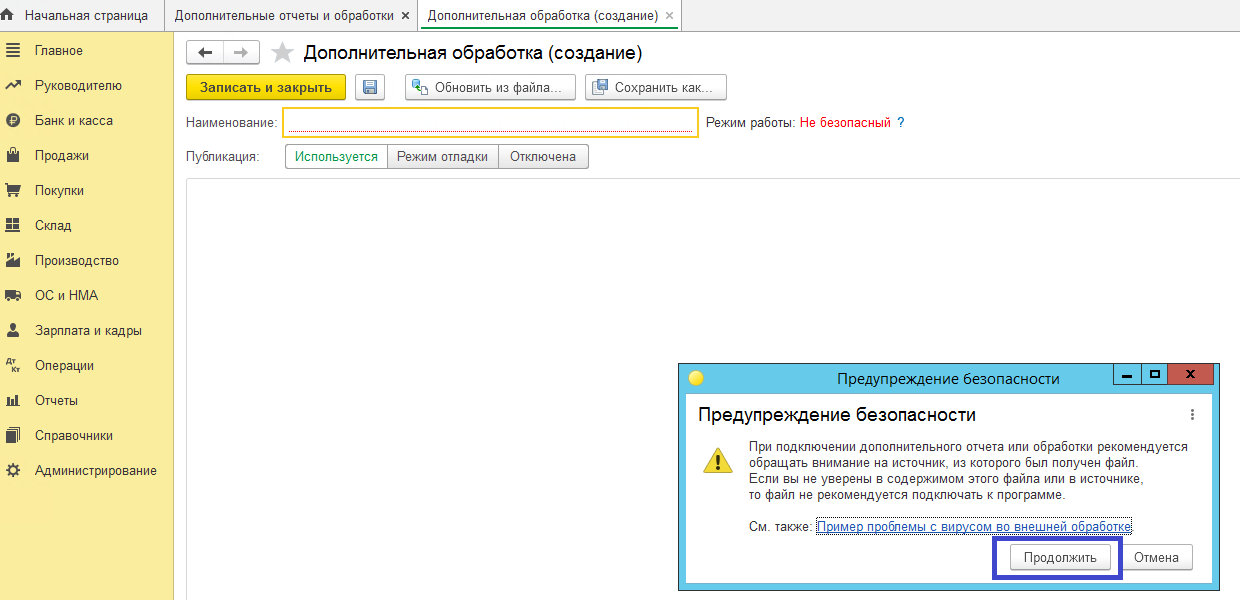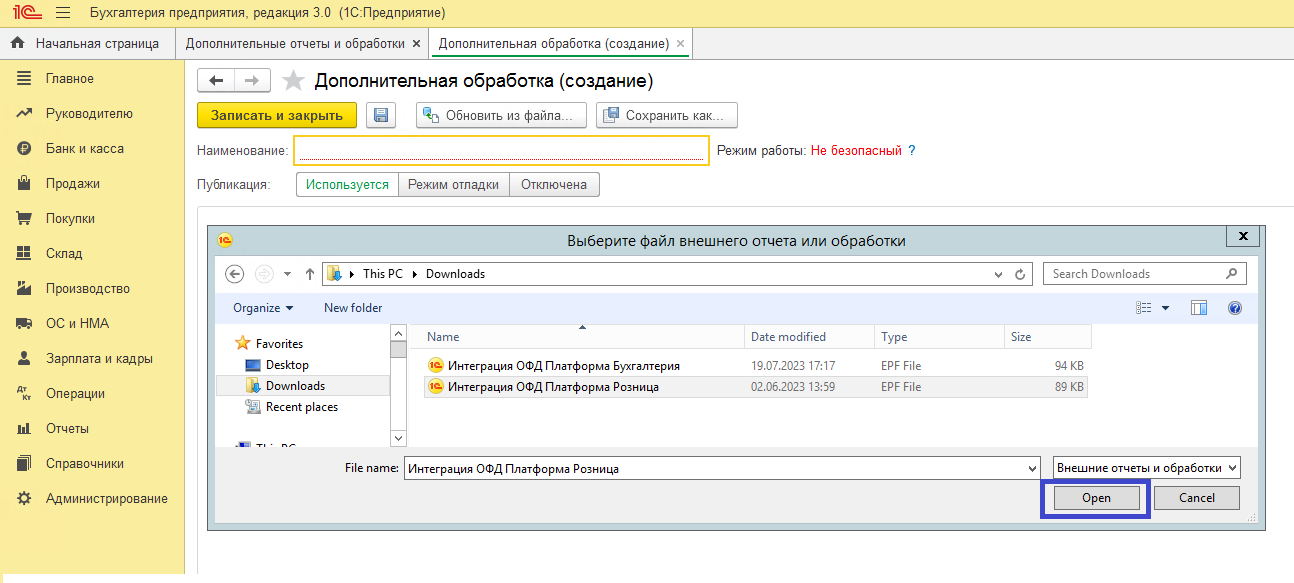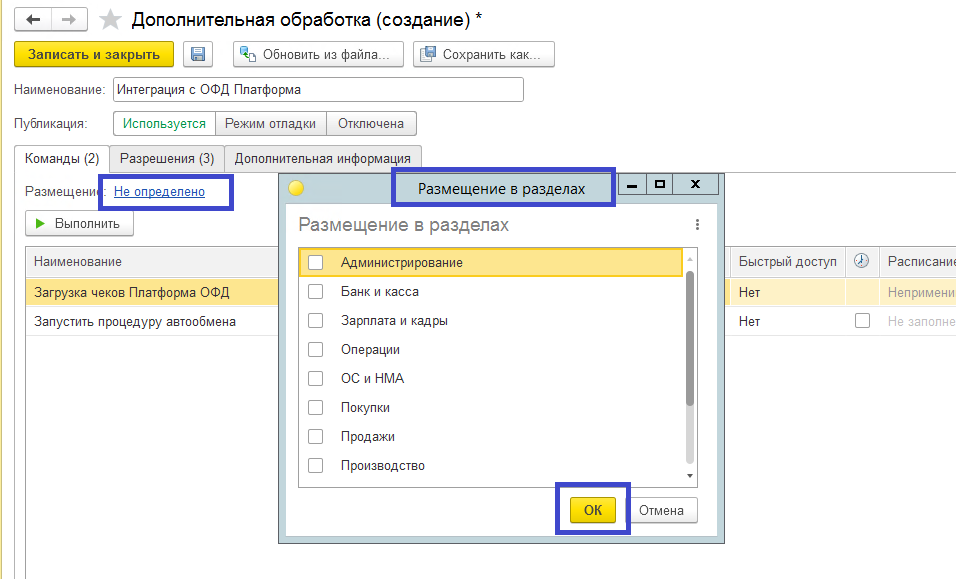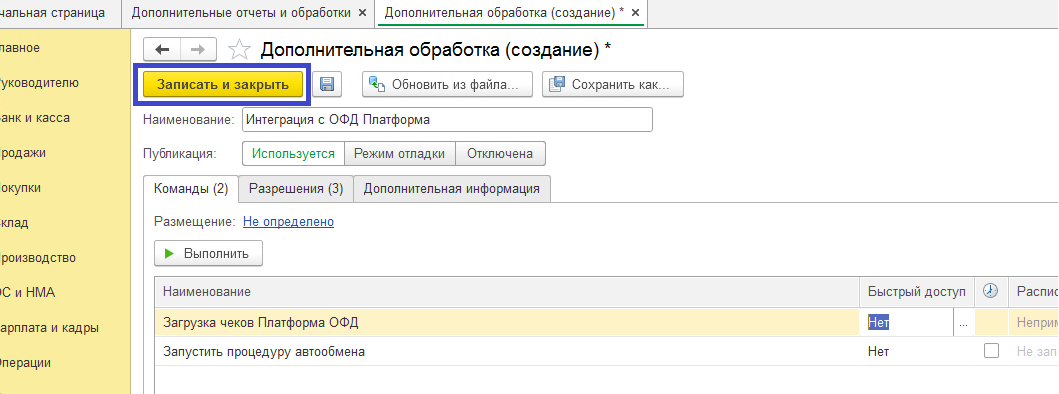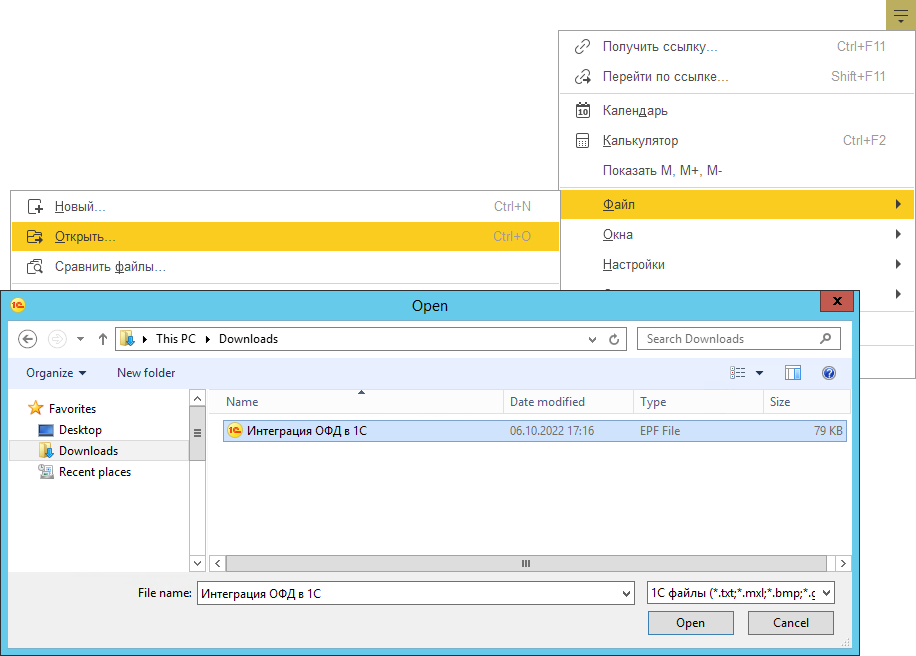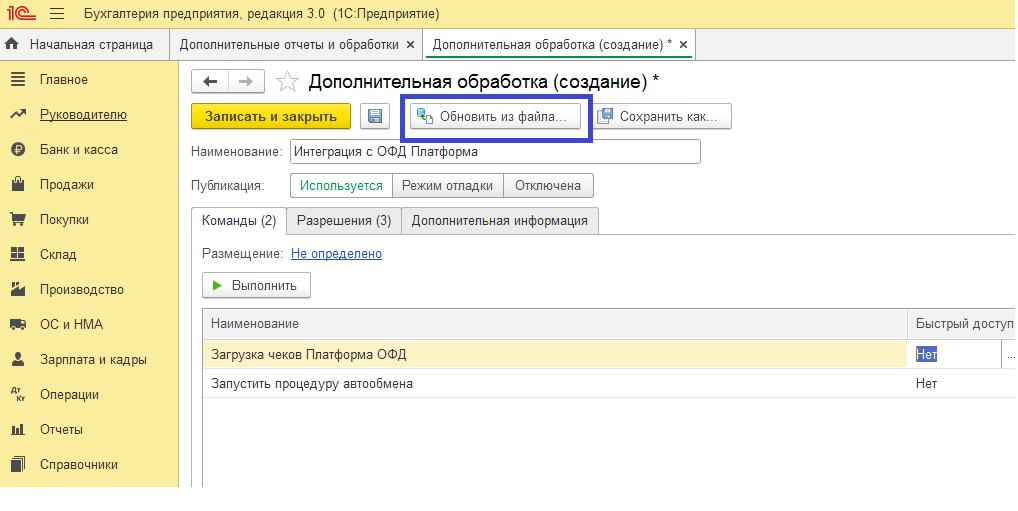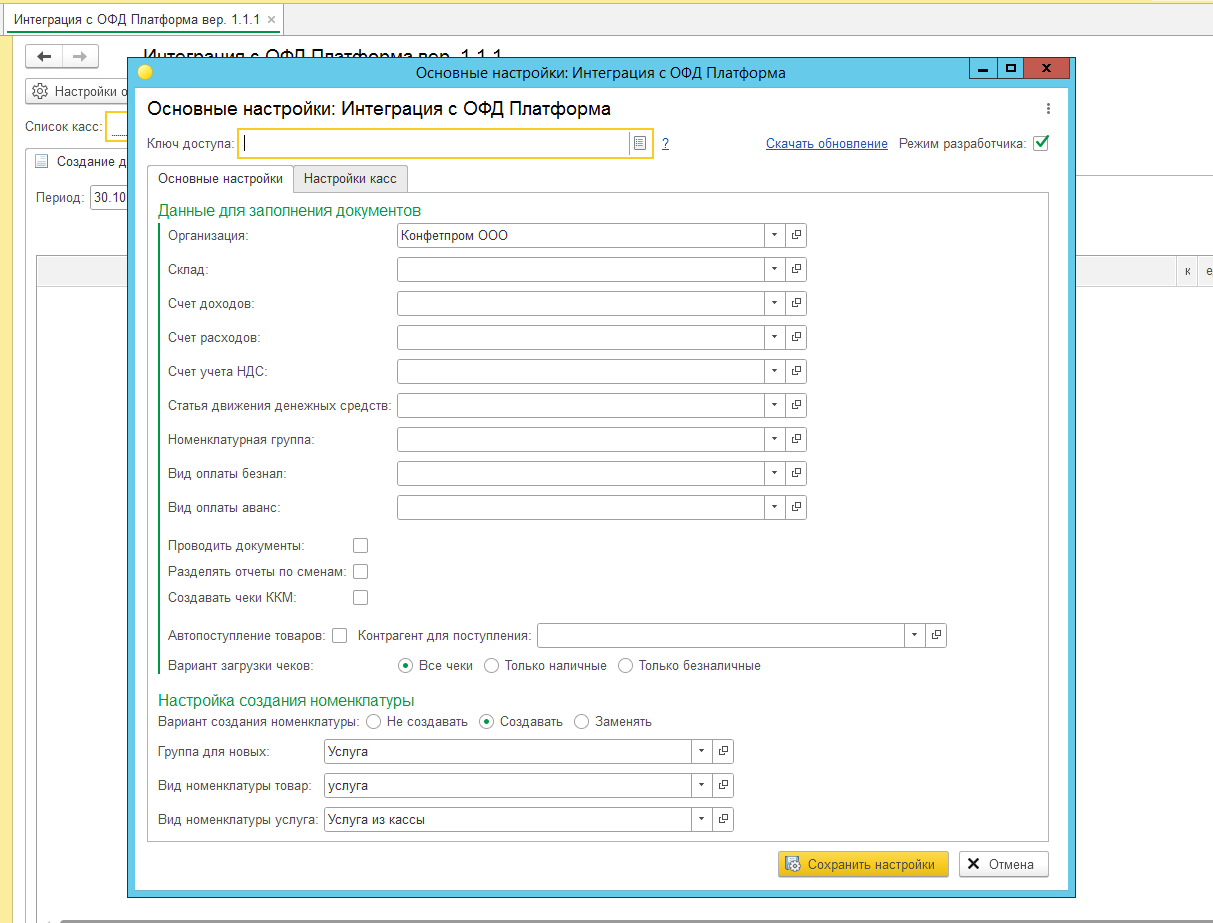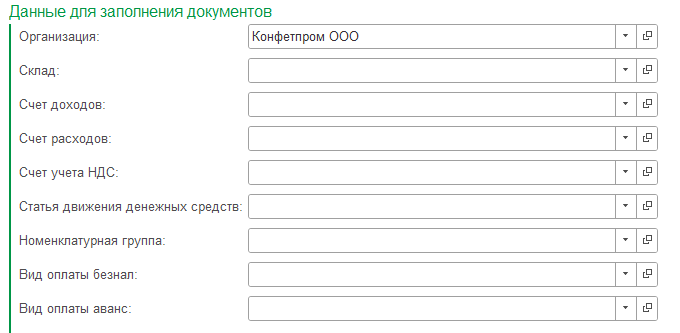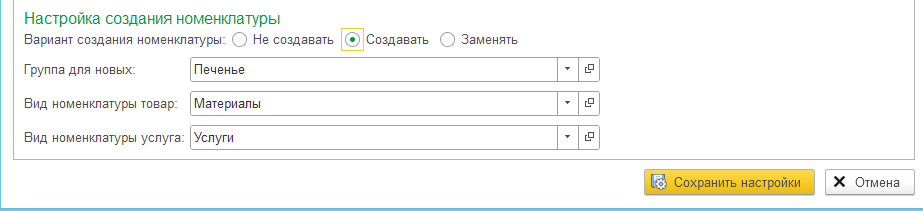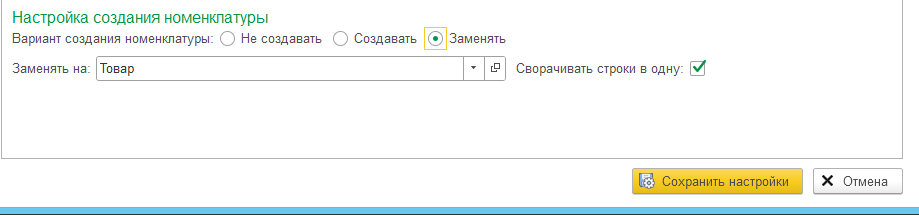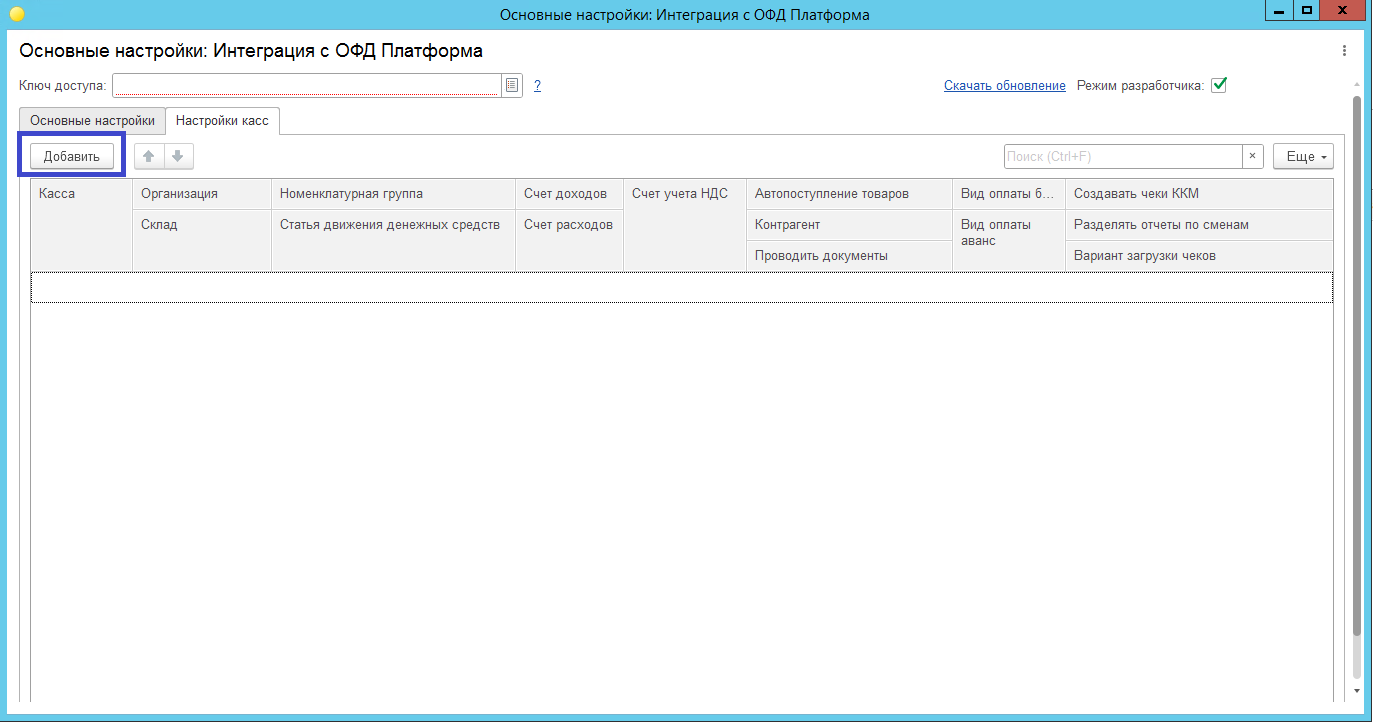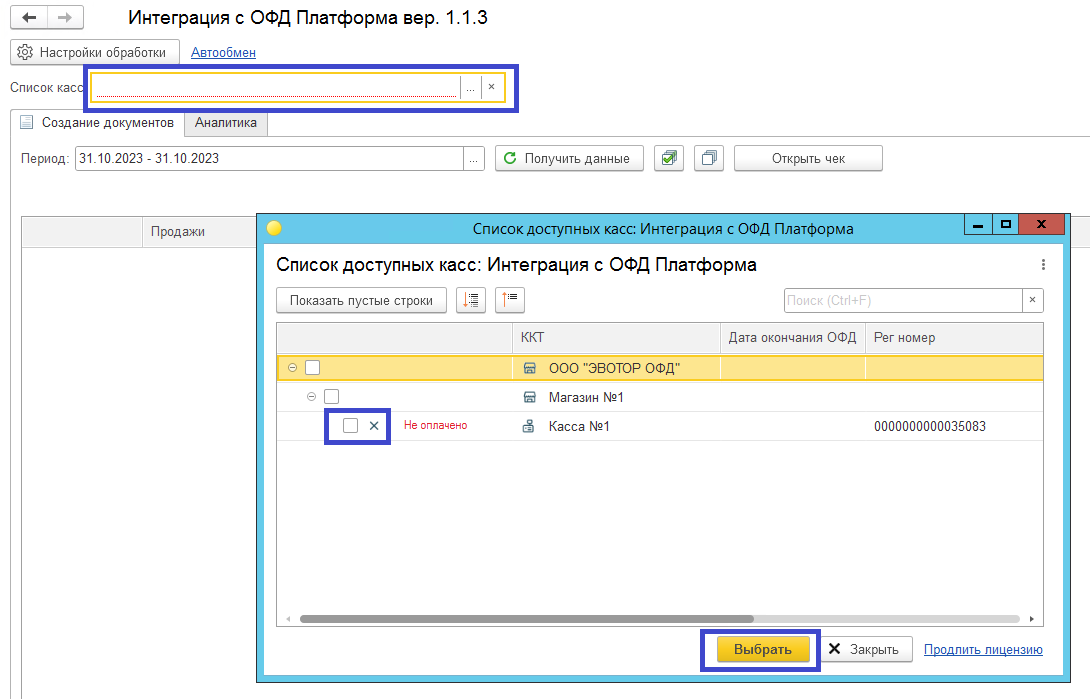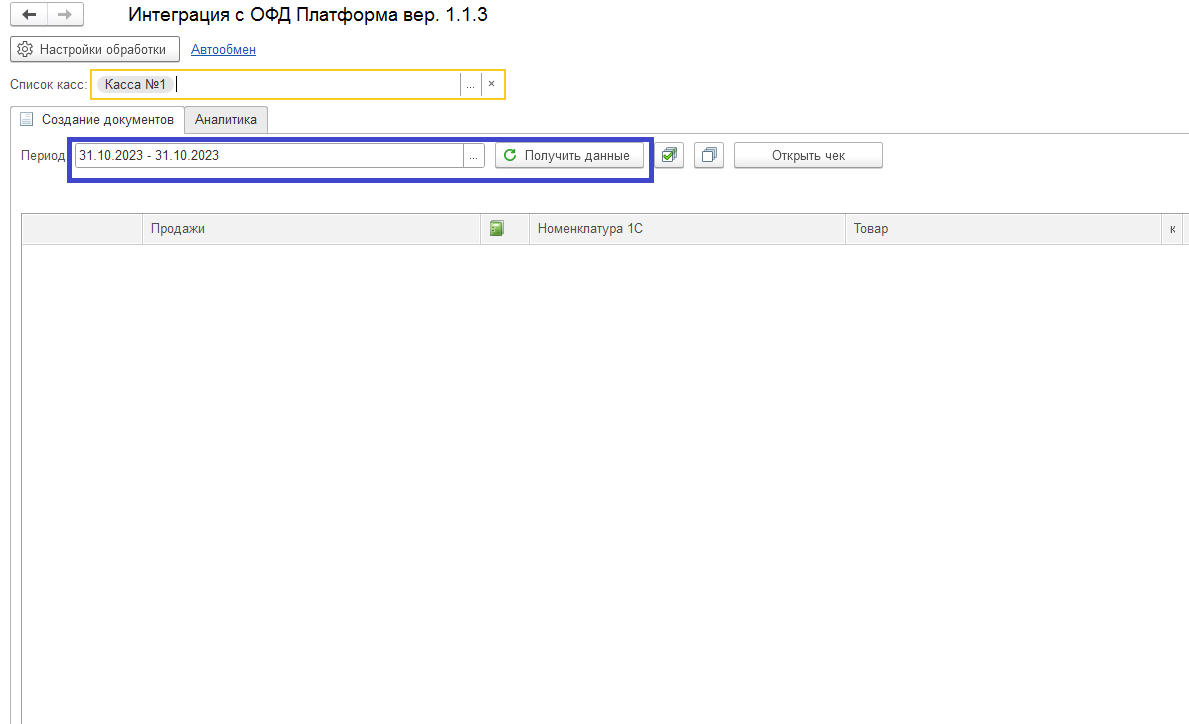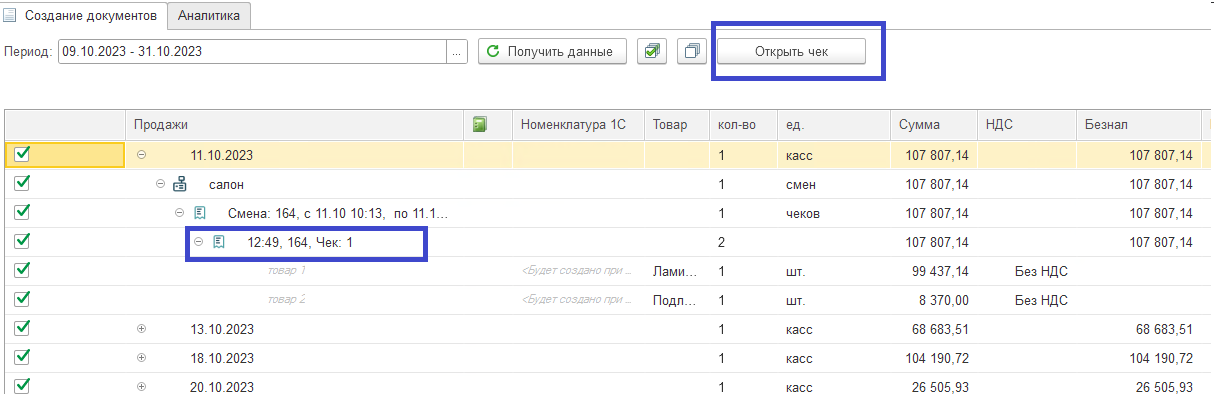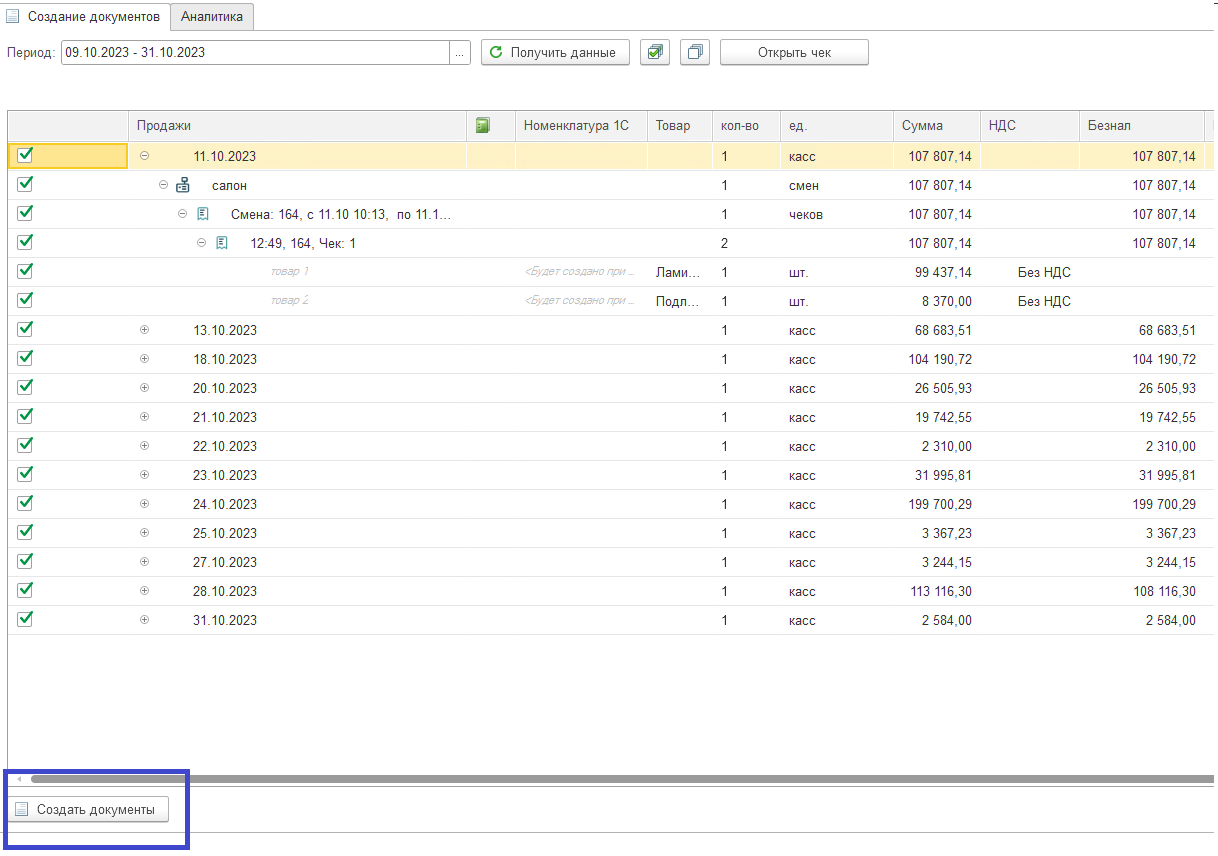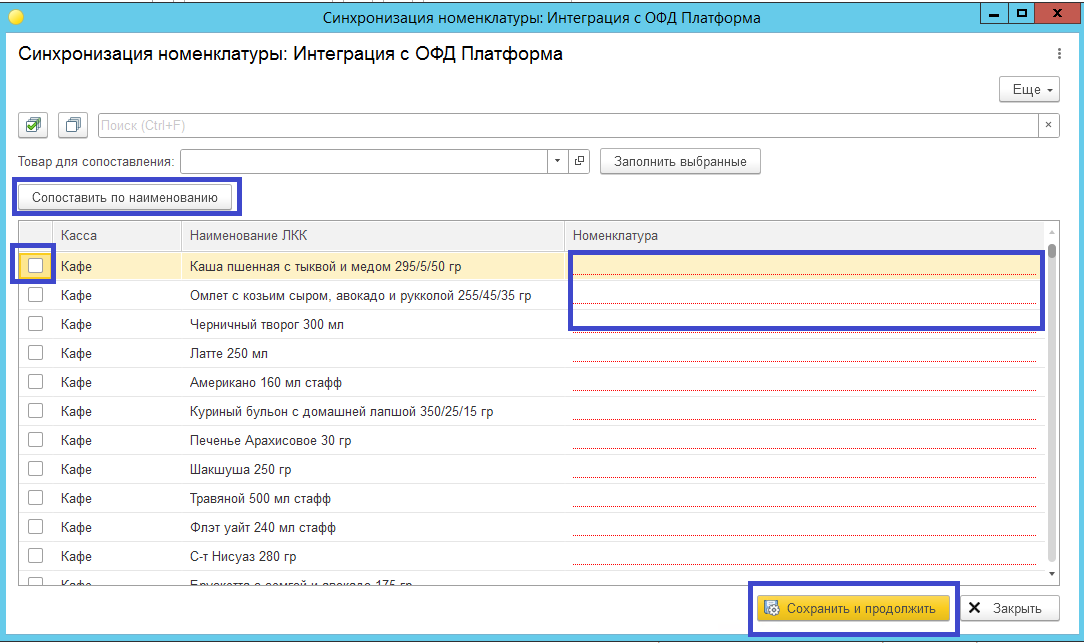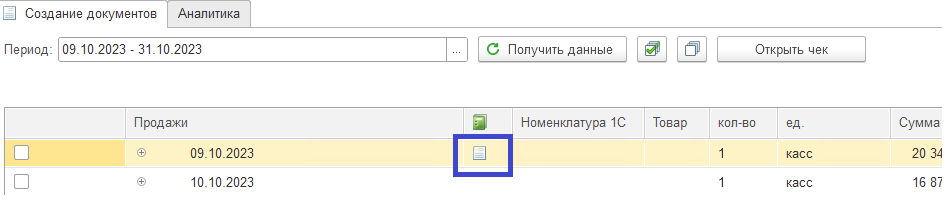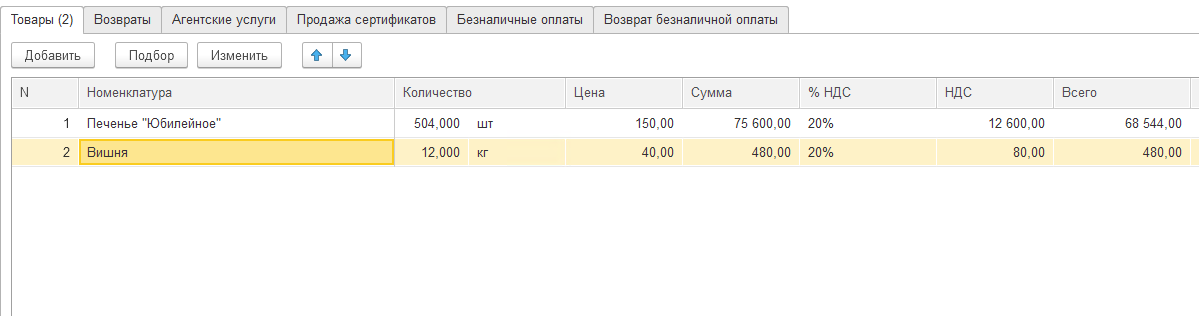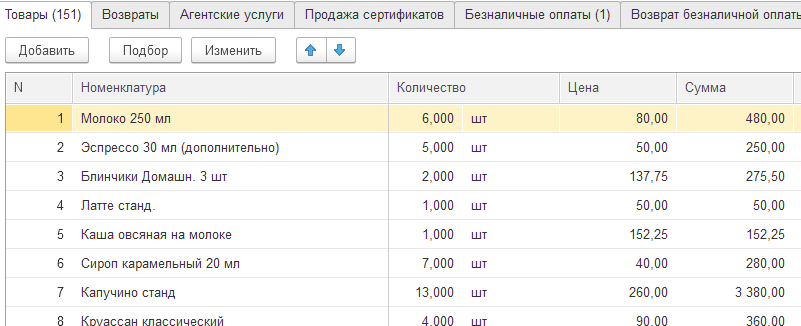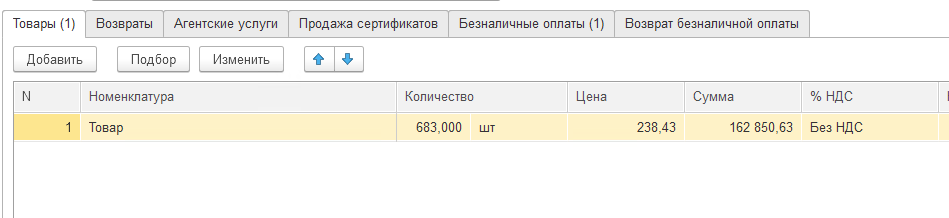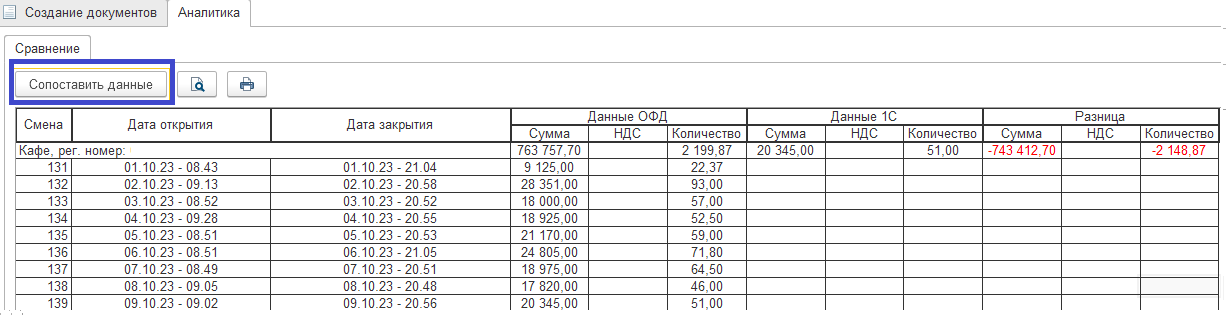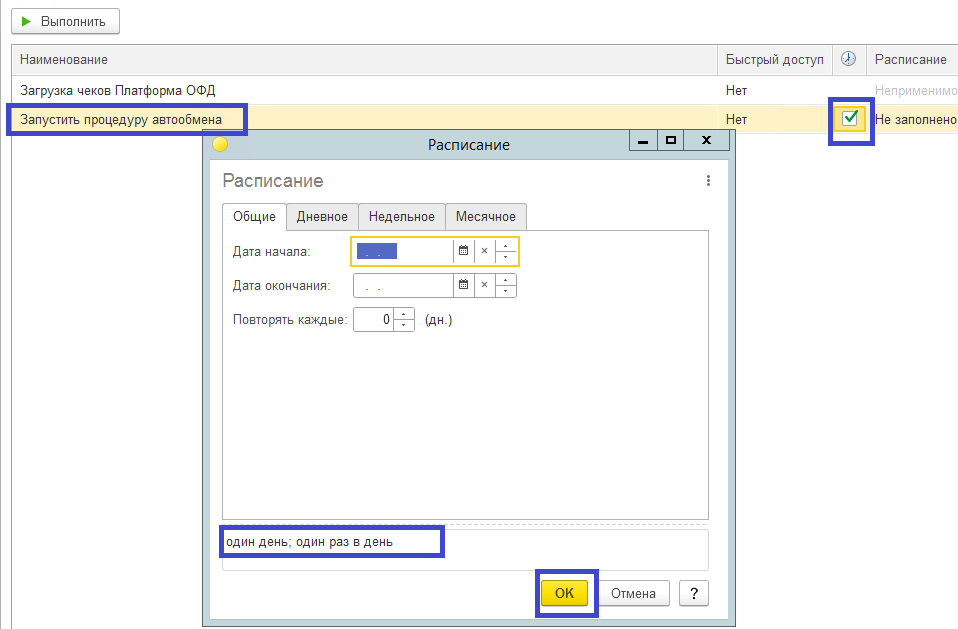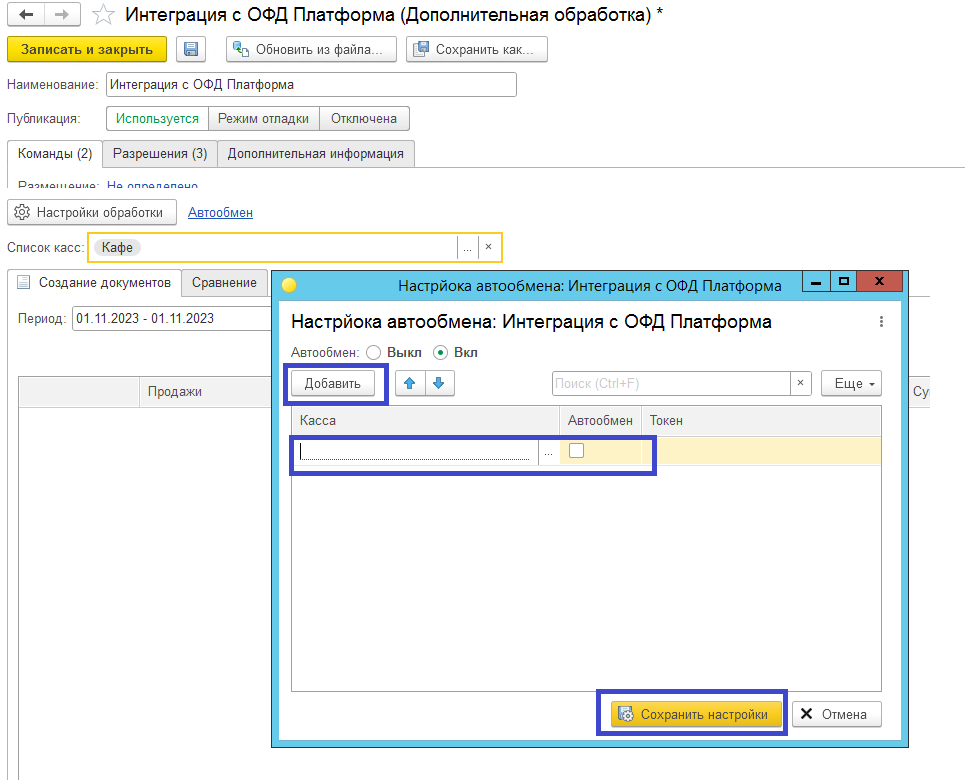Данный модуль обмена для 1с позволяет загружать документы с любого количества подключенных касс в программу 1С.
Поддерживает создание и синхронизацию номенклатуры.
Создает документы о продажах в 1С.
На данный момент поддерживает конфигурацию: 1С: Бухгалтерия предприятия 3.0, Бухгалтерия 1C-FRESH, Розница 2.3, Управление торговлей 11.4.
Доступна загрузка данных за 2 предыдущих года.
- Подключение в Базу 1С
- Запуск модуля Интеграция ОФД в 1С
- Обновление модуля Интеграция ОФД в 1С
- Настройки Интеграции
- Работа с модулем Интеграции
Подключение в Базу 1С #
Скачайте файл Интеграции «ОФД в 1С» в Личном кабинете клиента Платформа ОФД.
Откройте Базу 1С и перейдите в раздел Администрирование выберите вкладку «Печатные формы, отчеты и обработки» (Рисунок 1).
Рисунок 1.
Во вкладке «Печатные формы, отчеты и обработки» заполните чек бокс «Дополнительные отчеты и обработки» и перейдите в раздел «Дополнительные отчеты и обработки» (Рисунок 2).
Рисунок 2.
На вкладке «Дополнительные отчеты и обработки» нажмите кнопку Добавить из файла (Рисунок 3).
Рисунок 3.
При возникновении окна «Предупреждение безопасности» нажмите кнопку «Продолжить» (Рисунок 4).
Рисунок 4.
Выберете файл программы Интеграция «ОФД в 1с», сохраненный на вашем компьютере и нажмите кнопку «Открыть (Open)» (Рисунок 5).
Рисунок 5.
Нажав кнопку «Размещение: Не определенно», выберите разделы, в которых будет размещена Интеграция (модуль обработки) и нажмите кнопку «ОК» (Рисунок 6):
Рисунок 6.
Заполнив столбец «Быстрый доступ», вы можете выбрать пользователей, кому необходимо предоставить доступ к модулю Интеграция «ОФД в 1С», нажмите кнопку «ОК» для сохранения (Рисунок 7):
Рисунок 7.
Для сохранения настроек и завершения подключения нажмите кнопку «Записать и закрыть» (рисунок 8):
Рисунок 8.
Запуск модуля Интеграция ОФД в 1С #
Запустить модуль возможно двумя способами:
1. Из соответствующего раздела программы, куда модуль Интеграции был подключен ранее
2. Через пункт меню «Файл» — «Открыть» выберите файл интеграции и нажмите кнопку «Открыть» (Open) (Рисунок 9).
Рисунок 9.
Во втором случае обработка может быть не подключена к базе 1С.
Обновление модуля Интеграция ОФД в 1С #
При выходе новой версии программы вы можете в любое время скачать ее в соответствующем разделе личного кабинета клиента Платформа ОФД и обновить ее через раздел «Дополнительные отчеты и обработки» (Рисунок 10):
Рисунок 10.
Настройки Интеграции #
Для правильного создания документов вам необходимо заполнить соответствующие «Основные настройки» (Рисунок 11):
Рисунок 11.
Ключ доступа:
Скачивается из кабинета клиента Платформа ОФД.
Вы можете выбрать и сохранить несколько Ключей доступа для разных организаций.
Настройки для каждой организации будут индивидуальны.
Данные для заполнения документов:
Необходимо указать реквизиты, которые будут использоваться при создании документов по выбранной организации (по выбранному ключу доступа) (Рисунок 12):
Рисунок 12.
Вид оплаты безнал:
Необходимо заполнять, если в фискальных документах присутствует безналичная оплата (тег 1081 «сумма по чеку(БСО) безналичными» – заполняется при оплате картой с помощью эквайринга, при оплате по СБП и др.) Все суммы по безналичной оплате отражаются отдельной строкой во вкладке «Безналичные оплаты».
Выбор вида оплаты Аванс:
Если в фискальных документах тег 1214 «Признак способа расчёта» по предмету расчета тег 1059 заполняется как «Предоплата 100», «Предоплата» или «Аванс» (значение тега 1214 = 1 или 2 или 3), то необходимо заполнить данные «Вид оплаты аванс». Все суммы аванса и предоплаты в Отчете о розничных продажах будут относится на продажу Сертификата (название из настроек, рекомендуем название Аванс) и отображаться во вкладке «Продажа сертификатов». При дальнейшем зачете предоплаты (аванса) (тег 1215 «сумма по чеку (БСО) предоплатой (зачетом аванса)» сумма, указанная в теге 1215, отобразится на вкладке «Безналичные оплаты» отельной строкой.
Подробнее об отчете о розничных продажах и формируемых проводках в разделе «Создание документов о продажах».
Разделять отчеты по сменам:
При заполнении флага, Отчеты о розничных продажах будут создаваться по каждой смене выбранного периода отдельно.
При отсутствии заполнения флага, Отчеты о розничных продажах будут создавался по каждому дню, в независимости от открытия и закрытия смены внутри дня.
Проводить документы:
При заполнении флага, документы, созданные Интеграцией, будут проводиться автоматически.
Создавать чеки ККМ:
При заполнении флага обработка будет создавать документ «Чек», на каждый загруженный Фискальный документ: кассовый чек, БСО.
Автопоступление товаров:
При создании документов о продажах, будут автоматически создаваться документы Поступление товаров, с тем же количеством и номенклатурой, которые были проданы и занесены в
Отчет о розничных продажах.
Данная настройка может быть полезна, если вы не ведете складской учет в системе 1С.
Для того чтобы документы создавались верно, необходимо выбрать Контрагента для поступления.
Вариант загрузки чеков:
При необходимости доступен выбор, какой тип оплат будет учтён в отчете о розничных продажах. Например, при выборе варианта загружать наличные – в отчет о розничных продажах попадут фискальные документы где оплата была наличными деньгами, а чеки, оплаченные с использованием безналичной оплаты, не учтутся.
Настройка создания номенклатуры:
Есть возможность выбора действия программы относительно номенклатуры чеков, загруженных из Платформа ОФД.
При выборе действия не создавать вам необходимо будет синхронизировать полученную номенклатуру из чеков с имеющейся номенклатурой в 1С. Синхронизация номенклатуры сохраняется. Вы всегда сможете посмотреть сохраненные сопоставление номенклатуры в Настройках по кнопке – Синхронизация номенклатуры (Рисунок 13).
Рисунок 13.
При заполнении флага «Создавать» вам необходимо так же заполнить группу и вид номенклатуры, которые будут использоваться при создании новой номенклатуры в 1С. Название созданной номенклатуры будет идентично наименованию товара/услуги в чеке (Рисунок 14).
Рисунок 14.
При выборе действия «Заменять», все наименования товаров/услуг из документов ОФД будут заменятся на выбранную номенклатуру 1С. При заполнении чек бокса «Сворачивать строки в одну», вся номенклатура в отчете о розничных продажах будет заменена на указанную, свернута и посчитана в одной строке (Рисунок 15).
Рисунок 15.
Настройки касс:
Не обязательная настройка к заполнению.
Вы можете выбрать индивидуальные настройки по каждой кассе, подключенной к Платформе ОФД в соответствующей вкладке.
Для этого необходимо добавить кассу из раскрывающего списка и внести по ней индивидуальные настройки.
Если вы заполнили настройку не по всем вашим кассам, то для остальных устройств будут действовать общие настройки из вкладки «Основные настройки» (Рисунок 16).
Рисунок 16.
Для сохранения выбранных настроек нажмите кнопку «Сохранить настройки».
Работа с модулем Интеграции #
Загрузка документов с касс, подключенных к Платформе ОФД #
Загрузка документов происходит во вкладке «Создание документов». Для загрузки документов выберите кассы, по которым требуется загрузить документы с ОФД. Выбор кассы осуществляется заполнением чек-бокса. Можно выбрать все кассы определённого магазина заполнив советующий флаг (Рисунок 17).
Рисунок 17.
Выберите необходимый период ля получения данных. По умолчанию заполняется предыдущий день.
Для получения данных нажмите кнопку «Получить данные».
Документы загружаются по периодам и разделяются по кассам (Рисунок 18).
Рисунок 18.
Вы можете раскрыть каждый чек для просмотра его содержания.
В столбце Номенклатура 1С будет отображается номенклатура, которая уже синхронизировалась ранее с Номенклатурой в системе 1С (при выборе кнопки «Синхронизация номенклатуры» в настройках). В столбце Товар номенклатура из чеков.
Вы можете посмотреть печатную форму каждого чека, нажав кнопку «Открыть чек»
(Рисунок 19).
Рисунок 19.
После загрузки документов из ОФД программа автоматически уберет флаги с тех документов, которые были ранее загружены в систему. Так же флаги не появятся на тех документах, кассовая смена по которым на момент выгрузки не закрыта.
Вы можете самостоятельно снимать или добавлять флаги по дням, сменам или определенным документам. При этом, если документ был загружен ранее в систему, он будет заменен на новый, задвоения не произойдет.
При загрузке документов по не закрытым сменам в ручном режиме, документ о розничных продажах будет создаваться только по тем данным, которые поступили в ОФД на момент выгрузки.
При повторной загрузке документов, флаг по данному дню/смене будет отсутствовать, это необходимо учитывать, чтобы не потерять часть документов, которые были пробиты после создания документа о продажах в 1С.
Создание документов о продажах на основе данных ОФД #
Для создания документов о продажах необходимо нажать кнопку «Создать документы».
Автоматически создаются документы:
- Отчет о розничных продажах
- Приходной-кассовый ордер
- Расходно-кассовый ордер (если была выдача наличных денег из кассы – возврат)
- Поступление товаров (при выборе в настройках флага «Автопоступление товаров»)
- Документ «Чек» (если заполнен соответствующий чек-бокс в настройках).
Документы создаются датой, в которой они фактически были сформированы на кассах (Рисунок 20).
Рисунок 20.
При выборе настройки «Синхронизация номенклатуры», при создании документов программа может вывести вам окно синхронизации (Рисунок 21):
Рисунок 21.
В нем вам необходимо установить синхронизацию по каждой позиции чека с Номенклатурой 1С.
Для удобства можно воспользоваться сопоставлением по наименованию, сорокой поиска или массовой заменой — «Заполнить выбранные», отметив флагом позиции к замене.
Программ запоминает связи и в следующий раз при аналогичной позиции чека синхронизированная номенклатура подтянется автоматом.
Отчет о розничных продажах:
После обработки данных и создания документов, в табличной части, напротив даты по которой происходила обработка, появится значок «Документ». Двойным кликом на него открывается созданный по выбранному дню документ – Отчет о розничных продажах (Рисунок 22).
Рисунок 22.
Так же созданный документ «Отчет о розничных продажах» можно открыть через вкладку в левой панели Продажи – Отчеты о розничных продажах. Документы, созданные обработкой, имеют соответствующий комментарий (Рисунок 23).
Рисунок 23.
Пример отражения продаж в отчете, при выбранной настройке «Синхронизация номенклатуры» — вся номенклатура из фискальных документов, заменяется на номенклатуру из 1С. (Рисунок 24).
Рисунок 24.
Пример отражения продаж в отчете, при выбранной настройке «Создание номенклатуры» — в 1С создается номенклатура, как указано в фискальном документе, если ранее она не была создана или синхронизируется при идентичном названии (Рисунок 25).
Рисунок 25.
Пример отражения продаж в отчете, при выбранной настройке «Заменять и сворачивать в одну строку» — в 1С вся номенклатура из фискальных документов заменяется на указанную в настройках, все позиции суммируются и сворачиваются в одну строку (Рисунок 26).
Рисунок 26.
Пример отражения в отчете о розничных продажах сумм продаж по фискальным документам с заполненным тегом тег 1214 «Признак способа расчёта» — «Предоплата 100», «Предоплата» или «Аванс» (значение тега 1214 = 1 или 2 или 3).
Отражение приема денег за сертификат равнозначно получению предоплаты/аванса от покупателя и относится на счет 62.02. При дальнейшем зачете предоплаты (аванса) (тег 1215 «сумма по чеку (БСО) предоплатой (зачетом аванса)» сумма, указанная в теге 1215, дебетует 62.02 и кредитует 62 (Рисунок 27).
Рисунок 27.
Сравнение данных #
Во вкладке «Сравнение» вы можете сравнить данные по созданным ранее документам в 1С с полученными данными ОФД и исключить ошибки.
На данный момент сравнение происходит только по документам, созданным с помощью Интеграции ОФД в 1С (Рисунок 28).
Рисунок 28.
Функция Автообмена #
Вы можете включить функцию автообмена и загружать документы с ОФД по выбранному расписанию.
Важно: чтобы использовать данную функцию Интеграция должна быть подключена в программу 1С и установлено расписание запуска (Рисунок 29).
Рисунок 29.
Чтобы добавить кассу нажмите кнопку «Автообмен» в окне модуля Интеграции, «Добавить» и далее «Сохранить настройки».
Касса будет добавлена и согласно выставленному расписанию по ней будут загружаться и создаваться документы в 1С (Рисунок 30).
Рисунок 30.