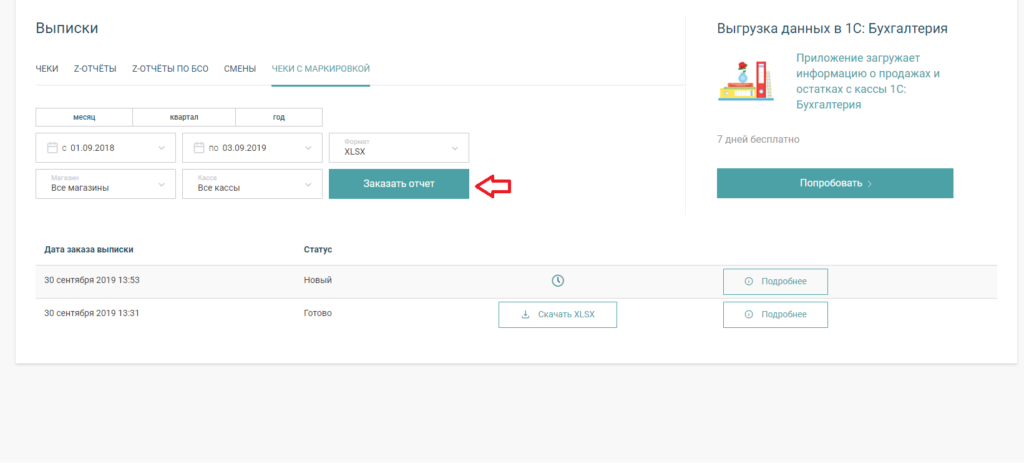Сервис «Маркировка» — комплексное решение для работы с маркировкой и маркированными товарами. Сервис поможет подготовиться к маркировке и обеспечит полноценную работу торговой точки согласно требованиям законодательства. Подходит для работы со всеми категориями товаров.
Сервис состоит из следующих функциональных разделов:
Раздел «Подписка»
Для начала работы с сервисом «Маркировка» потребуется активировать доступ к разделу в личном кабинете Платформы ОФД (Рисунок 1).
Рисунок 1.
Для активации доступа потребуется:
- Зарегистрироваться в сервисе «Платформа ОФД».
- В разделе «Маркировка» перейти на страницу «Подписка».
-
На странице «Подписка» выбрать способ активации:
• Активация за счет средств с баланса
• Ввести ключ активации
Для активации доступа за счет средств с баланса потребуется предварительно пополнить баланс личного кабинета. Для пополнения баланса нужно выбрать период и нажать на кнопку «Пополнить баланс». В открывшемся окне выберете способ оплаты, укажите сумму и подтвердите действие кнопкой «Продолжить» (Рисунок 2).
Рисунок 2.
Для активации сервиса с помощью ключа активации, приобретенного у партнерской организации, необходимо выбрать способ оплаты «Ключ активации» по нажатию на значок
Рисунок 3.
После активации доступа можно начать работу с маркированными товарами.
Раздел «Статистика»
Раздел предназначен для оперативного мониторинга выбытия маркированных товаров и оценки корректности кодов маркировки в каждом чеке.
Страница раздела содержит следующие функциональные блоки (Рисунок 4):
- Проверка кода маркировки на корректность
- Статусы проверки кода маркировки в системе «Честный ЗНАК»
- Формирование выписок с некорректными кодами маркировки
- Информация об активности доступа к сервису «Маркировка» на организацию и в разрезе на кассу
- Статистика кодов маркировки на ФФД, отличных от 1.2
Рисунок 4.
1. Для проверки кода маркировки на корректность (т.е. правильно ли кассовое ПО или ККТ формирует этот реквизит) нужно:
- На странице «Статистика» нажать на кнопку «Проверить код маркировки».
- В открывшемся меню в левой части заполнить одно из полей (например, с помощью 2D-сканера отсканировать код маркировки на товаре).
- Нажать на кнопку
Рисунок 5.
2. Статистика проверки кода маркировки позволяет отслеживать результат передачи этого кода в системе «Честный ЗНАК». Результатом проверки кодов маркировки в системе «Честный ЗНАК» являются статусы, которые делятся на корректные, некорректные и непроверенные (Рисунок 6).
Рисунок 6.
По каждому статусу проверки кода маркировки можно сформировать отчет. Для этого нужно:
- Нажать на строку с указанным статусом (например, статус – корректные коды).
- В открывшемся окне «Выписки» нажать на кнопку «Сформировать» (Рисунок 7).
- В блоке «Готовые выписки» отобразится окно с перечисленными фильтрами, по которым будет выстроен отчет. В этом блоке нужно нажать на кнопку «Сформирован».
- Результат отчета будет сформирован в формате Excel.
Рисунок 7.
3. На странице «Статистика» в отдельном блоке формируется общее количество кодов маркировки, у которых результатом проверки в Честном ЗНАКе является ошибка, т.е. статус кода маркировки – некорректный.
Для детального просмотра таких кодов маркировки нужно:
-
На странице «Статистика» нажать на кнопку «Сформировать выписку» (Рисунок 8).
- В открывшемся окне «Выписки» нажать на кнопку «Сформировать» (Рисунок 7).
- В блоке «Готовые выписки» отобразится окно с перечисленными фильтрами, по которым будет выстроен отчет. В этом блоке нужно нажать на кнопку «Сформирован».
- Результат отчета будет сформирован в формате Excel.
Рисунок 8.
4. На странице «Статистика» в правом меню размещена информация об активности доступа к сервису на организацию в целом и в разрезе на кассу (Рисунок 9). При нажатии на любой из этих блоков происходит переход в раздел «Подписка».
Рисунок 9.
Раздел «Проверка кода»
Данный раздел позволяет выполнить проверку актуального статуса (и другой информации) по значению кода маркировки или списку кодов. (Рисунок 10).
Рисунок 10.
Попасть в данный раздел можно выбрав «Проверка кода» в раскрывающемся списке «Маркировка» левого бокового меню.
А также из раздела Статистика сервиса «Маркировка», введя значение (или отсканировав КМ с помощью 2D сканера) интересующего кода маркировки в поле «Поиск кода маркировки» и нажав кнопку «Проверить код». (Рисунок 11).
Рисунок 11.
Существует возможность проверить статус кодов маркировки списком, для этого в разделе «Проверка кода» необходимо загрузить excel-файл со значениями интересующих кодов маркировки (Рисунок 12).
Рисунок 12.
Требования к файлу с значениями кодом маркировки для проверки:
- Формат xls, xlsx;
- Значения кодов маркировки необходимо указывать в первом столбце начиная с первой строки;
- Один код в строке;
- Без пропусков строк;
- Не более 100 строк в файле.
Для получение актуального статуса кода маркировки необходимы:
- Регистрация в системе Честный Знак;
- Наличие КЭП.
По нажатию кнопки «Проверить код» или после загрузки файла со списком кодов маркировки необходимо выбрать КЭП с использованием которой будет выполнен запрос актуального статуса КМ (Рисунок 13).
Рисунок 13.
Далее на экране раздела «Проверка кода» будет отображен результат проверки актуального статуса КМ (Рисунок 14).
Рисунок 14.
Каждый новый проверенный код размещается в конце списка проверенных кодов.
Повторная проверка кода маркировки уже находящегося в списке проверенных — не допускается.
Для получения подробной информации о коде маркировки нажмите на стрелку вниз, в левой части строки проверки кода маркировки.
В открывшейся карточке доступна следующая информация о коде маркировки (Рисунок 15):
- Статус кода маркировки;
- Товарную группу маркированной продукции;
- Наименование продукции (для КМ единицы продукции);
- Тип упаковки;
- GTIN продукции;
- Производителя маркированного товара (ИНН и наименование);
- Текущего владельца маркированного товара (ИНН и наименование);
- Наличие дочерних кодов маркировки (для агрегатов КМ).
Рисунок 15.
Для кодов маркировки содержащих в своем составе дочерние КМ, можно проверить статус дочерних кодов маркировки нажав кнопку «Проверить дочерние КМ», результат проверки будет добавлен в конец списка проверенных кодом маркировки (Рисунок 16).
Рисунок 16.
Возможные статусы кодов маркировки:
- Эмитирован. Выпущен;
- Эмитирован. Получен;
- В обороте;
- Выбыл;
- Списан;
- Расформирован;
- Не существует;
- Проверка не выполнена.
Результат проверки актуального статуса можно скачать в виде xslx-файла для дальнейшей работы с полученной информацией (Рисунок 17).
Рисунок 17.
В выгрузке будет доступна следующая информация:
- Значение КМ;
- GTIN;
- Информация о товарной группе (код ТГ и ее словесное описание);
- Тип упаковки;
- Статус КМ;
- Перечисление дочерних КМ, если такие есть;
- Наименование товара;
- Владелец товара (Наименование и ИНН);
- Производитель товара (Наименование и ИНН).
Раздел «Приемка»
Данный раздел дает возможность работать с входящими УПД внутри интерфейса сервиса «Маркировка». Сервис позволяет подписать, отклонить, отфильтровать и сверить коды маркировки во входящих УПД. Все документы дублируются из сервиса «Платформа ЭДО» и размещаются в разделе «Приемка» (Рисунок 18).
Рисунок 18.
Входящие документы можно отфильтровать по нескольким параметрам:
- ИНН отправителя – введя ИНН вы получите все УПД, пришедшие от данного контрагента.
- Дата – выбираете месяц, за который хотите видеть УПД.
- Показать только УПД с маркировкой – дает возможность просматривать только документы, содержащие в себе коды маркировки (Рисунок 19).
Рисунок 19.
С каждым входящим документом можно выполнить ряд действий:
-
Скачать – документ скачивается в формате PDF (Рисунок 20)
Рисунок 20.
-
Подписать/отклонить документ.
Чтобы выполнить подписание/отклонение, необходимо выбрать документ и нажать на кнопку принять/отклонить УПД (Рисунок 21).
Рисунок 21.
-
После нажатия «Принять УПД», необходимо с помощью КЭП провести подписание документа, и он перейдет в Статус «Подписан» (Рисунок 22).
Рисунок 22.
-
При отклонении документа необходимо указать причину отклонения. После этого отклоняем документ с помощью КЭП и его статус поменяется на «Отклонен» (Рисунок 23).
Рисунок 23.
-
Сверка – данный раздел позволяет сверить коды маркировки на товаре с кодами маркировки, которые указаны в УПД.
В окне документа, нажимает кнопку «Сверка» (Рисунок 24).
Рисунок 24.
Далее откроется окно, которое делится на два столбца (Рисунок 25):
- левый столбец «КМ в документе» — это коды маркировки, которые содержатся во входящем УПД от поставщика.
- правый столбец «КМ» — содержит коды маркировки, которые проставляются в результате сканирования кода DataMatrix на товаре с помощью подключенного 2D сканера.
Результатом сверки является:
- совпадение кода маркировки (в правом столбце появится значок с зеленой галочкой);
- несовпадение кода маркировки (в правом столбце появится значок с красным крестиком).
Рисунок 25.
Если вы прервали сверку и вышли из кабинета, то данные по уже проверенным марка сохранятся, и останется проверить тот товар, которые еще не пробивали.
После проведения сверки можно принять или отклонить документ из интерфейса сверки (Рисунок 26).
Рисунок 26.
Раздел «Выписки»
С помощью раздела «Выписки» можно сформировать отчеты по чекам с кодами маркировки с указанием статусов результата проверки в системе «Честный ЗНАК».
Для формирования выписки нужно:
- В разделе «Чеки» выбрать «Выписки».
-
На странице «Выписки» в верхнем меню выбрать «Чеки с маркировкой» (Рисунок 27)
Рисунок 27.
-
Страница «Выписки» по чекам маркировки делится на два функциональных блока:
• Новая выписка. Данный блок содержит фильтры, с помощью которых можно настроить отчет.
• Готовые выписки. Блок содержит готовый, сформированный отчет, который выгружается в формате Excel с помощью кнопки «Сформирован».
Раздел «Списание»
Для начала работы с разделом «Списание» необходимо активировать доступ к сервису «Маркировка».
В левом меню сервиса «Маркировка» в списке выбрать «Списание» (Рисунок 28).
Рисунок 28.
В выпадающем окне необходимо подтвердить сертификат и выбрать необходимый. (Рисунок 29).
Рисунок 29.
Далее откроется окно, в котором возможно добавление кодов маркировки (далее КМ). Добавление возможно при помощи ручного ввода или же сканером для DataMatrix кодов (Рисунок 30).
Рисунок 30.
Также есть возможность загрузить массив КМ с помощью кнопки «Загрузить» в форматах csv, txt, xlsx (Рисунок 31):
- в формате csv и txt каждый новый КМ должен быть с новой строки;
- в формате xlsx каждый новый КМ должен быть в отдельной ячейке.
Рисунок 31.
Перед формирование документа на списание необходимо (Рисунок 32):
- из выпадающего списка выбрать «Причину списания»;
- номер внутреннего документа на списание;
- дату сформированного внутреннего документа.
Рисунок 32.
В окне добавления КМ, отображены следующие данные:
- статус КМ (Статус КМ идентичен статусу в системе «Честном ЗНАК» (далее ЧЗ));
- товарная группа и наименование;
- код маркировки.
Каждую отдельную КМ можно скопировать в буфер обмена, либо удалить (Рисунок 33).
Рисунок 33.
Документ на списание будет сформирован только с КМ в статусе «В обороте». Если вы добавили КМ отличные от статуса «В обороте», сформируется документ без КМ в отличных статусах.
После добавления нужных КМ, выбора причины списания, ввода номера документа и даты, можете сформировать документ на списание — нажав на кнопку «Списать».
Документы формируются по товарным группам (далее ТГ). Если вы отсканировали КМ из разных товарных групп, но номер внутреннего документа один, то будет сформировано столько документов на списание, сколько товарных групп вы добавили.
Далее, вы попадете на страницу «Статус списанных КМ».
В данном разделе отображаются сформированные документы на списание.
Рисунок 34.
На странице «Статус списанных КМ» отображены списанные, сформированные документы (Рисунок 34).
В карточке документа отображаются следующие данные:
- Дата формирования документа;
- Статус документа;
- Количество списанных КМ в документе;
- Причина списания;
- Товарная группа.
Рисунок 35.
Сформированный документ можно раскрыть и увидеть все КМ которые были списаны. КМ в всплывающем списке можно скопировать в буфер обмена (Рисунок 35).
Если вы хотите в новый документ добавить ещё КМ для списания, вам необходимо перейти обратно на вкладку «Формирование документа» и удалить все КМ которые ранее были добавлены при помощи кнопки «Очистить список» (Рисунок 36).
Рисунок 36.