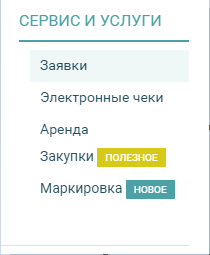Меню «Сервис и Услуги», содержит шесть подразделов:
- Интеграция 1С
- Купить ФН
- Платформа ЭДО
- Платформа Госотчёт
- Электронные чеки
- Аренда (сервис Мониторинг оборотов)
Интеграция 1С
Данный модуль обмена для 1С позволяет загружать документы с любого количества подключенных касс в программу 1С.
- Поддерживает создание и синхронизацию номенклатуры.
- Создает документы о продажах в 1С.
- Подходит для 1С: Бухгалтерия 3.0
В данном разделе Вы можете активировать пробный период на кассу или подключить тариф на 1 месяц или на 1 год (Рис.1).
Рис.1
Инструкция по данному разделу доступна по ссылке
Купить ФН
В этом разделе вы можете заказать подходящий вам Фискальный Накопитель с доставкой (Рис.2).
Рис.2
Для формирования заказа добавьте необходимое количество ФН в корзину и после этого нажмите на кнопку «Сформировать счёт» (Рис.3).
Рис.3
Для отправки заявки, заполните открывшуюся форму и нажмите «Сформировать» (Рис.4).
Рис.4
Далее, статус вашей заявки на ФН можно отслеживать во вкладке «Статус заказа» (Рис.5).
Рис.5
Платформа ЭДО
Регистрация в ЭДО через ЛКК
Для работы в сервисе «Платформа ЭДО» необходимо выполнить регистрацию. Для пользователей личного кабинета «Платформа ОФД» нужно перейти в раздел «Сервис и Услуги» – Платформа ЭДО. Далее нажать «Присоединиться к ЭДО» (Рис. 6).
Рис.6
Для регистрации в сервисе «Платформа ЭДО» понадобится КЭП. На этапе регистрации подключите токен к компьютеру и выберите КЭП вашей организации (Рис.7).
Рис.7
ФИО загружается из КЭП, проверьте указанные значения, при необходимости внесите правки.
Проверьте указанный адрес. В случае, если он некорректный, изменить адрес можно во вкладке «Профиль» (для ЮЛ указывается юридический адрес. Для ИП указывается адрес по месту регистрации).
Также проверьте корректность указанного кода налогового органа (для ЮЛ указывается код налогового органа по месту нахождения. Для ИП указывается код налогового органа по месту регистрации (Рис. 8).
Рис.8
Для работы в сервисе необходимо согласиться с условиями договора-оферты, а также с условиями хранения, обработки и передачи персональных данных. Нажмите «Зарегистрироваться» (Рис. 9).
Рис.9
После регистрации в ЭДО для начала работы с сервисом «Платформа ЭДО» в разделе «Документы» — «ЭДО» нажмите на кнопку «Перейти в ЭДО».
Личный кабинет ЭДО
Внешний вид ЛК ЭДО представлен на рисунке ниже (Рис. 10).
Рис.10
На главном экране вы можете видеть ваш ID в системе ЭДО и наличие активной лицензии (рис. 11).
Рис.11
При отсутствии активной лицензии вы сможете получать документы, просматривать их. Раздел «Лицензия» будет гореть красным. (рис. 12).
Важно: Документы, пришедшие в рамках обмена между пользователями «Платформы ЭДО», можно подписать без наличия лицензии.
Рис.12
Наличие активной лицензии дает вам возможность полноценно пользоваться ЭДО. Подпись документов станет активна, и вы сможете заверять их КЭП-ом организации. Также наличие активной лицензии является обязательным условием для работы с документами в роуминге.
При наличии активного пакета раздел «Лицензия» будет гореть оранжевым. Нажав на кнопку, вы получите всю необходимую информацию по остатку документов в вашем пакете (Рис. 13 и 14). Также вы увидите раздел приобретения лицензии.
Рис.13
Рис.14
Платформа Госотчёт
Регистрация через ЛКК
Перейдите в раздел «Сервисы и услуги» — «Платформа Госотчёт».
Выберите вкладку «Регистрация лицензии» (Рис.16)
Рис.16
На этой странице заполните форму регистрации, указав реквизиты всех контролирующих органов, куда будет отправляться отчетность, в соответствии с приобретенным тарифным планом (Рис.17).
Рис.17
Для тарифа «Отчеты в ФНС» доступно добавление только ФНС. Для остальных тарифов доступно добавление всех контролирующих органов.
После добавления всех необходимых контролирующих органов на этой же странице добавляется открытый сертификат электронной подписи, для его регистрации в инспекциях.
После заполнения всей необходимой информации, нажмите кнопку «Зарегистрировать». На экране появляется сообщение об успешном оформлении заявки на регистрацию (Рис.18).
Рис.18
В течение суток, на указанную электронную почту, придет информация с логином и паролем, для входа в систему Госотчёт.
Инструкция по данному разделу доступна по ссылке
Электронные чеки
Раздел состоит из стартовой страницы и двух страниц для управления функционалом.
На стартовой странице вы сможете подключить отправку электронных чеков на email / абонентский номер, создать брендированных чек или брендированное сообщение.
Также на странице отображаются статусы всех функциональностей (Рис. 19).
Чтобы попасть на страницу для управления функционалом нажмите на соответствующую кнопку «Настроить» в правом блоке на стартовой странице (Рис. 20).
При активации функционала модуля по отправке чеков на email или абонентские номера а также дополнительных опций вы соглашаетесь с правилами и условиями использования Модуля по отправке электронных сообщений.
Стоимость по подключения функционалов указывает на стартовой странице и на страницах по управлению функционалом.
Брендированное сообщение
«Брендированное сообщение» — функционал позволяет заменить юридическое наименование компании в сообщении, которое отправляется на абонентский номер покупателя.
Для первоначальной активации функционала необходимо подать заявку. Создать заявку можно, нажав на кнопку «Изменить название» на стартовой странице (Рис. 21) или на странице для управления функционалом по отправке чеков на абонентский номер (Рис. 22)
Далее в появившемся модальном окне необходимо ввести желаемое имя компании и нажать на кнопку «Отправить заявку» (Рис. 23).
Имя компании не должно содержать более 25 латинских символов.
В среднем, рассмотрение заявки занимает не более 3 рабочих дней.
Поданную заявку можно отменить, нажав на кнопку «Отменить заявку», на странице по управлению отправкой чеков на абонентский номер (Рис. 24).
В интерфейсе функционала «Брендированное сообщение» также предусмотрен просмотр статуса текущей заявки.
Если заявка не пройдет модерацию, в интерфейсе будет указана причина и вы сможете отправить заявку повторно (Рис. 25).
Рис. 25
После того, как заявка успешно прошла модерацию, необходимо нажать на кнопку «Включить», чтобы функционал заработал (Рис. 26).
Брендированные чеки
«Брендированные чеки» — функционал позволяет забрендировать электронный чек, который отправляется на электронную почту покупателя. При применении брендированного чека на кассы, покупатель увидит брендированный чек при переходе по ссылке из сообщения на абонентский номер, а также при проверке чека на сайте: https://lk.platformaofd.ru/web/noauth/cheque/search
Для работы с функционалом необходимо начать процесс создания брендированный чек, нажав на кнопку «Создать брендированный чек» на стартовой странице (Рис. 27) или на странице для управления функционалом (Рис. 28).
Далее вы окажетесь на странице редактора брендированных чеков (Рис.29).
В редакторе брендированных чеков вы можете работать с панелью редактирования, расположенной слева на экране (Рис. 30).
На ней вы можете взаимодействовать с шестью блоками: Название шаблона, Настройки фона, Блок над чеком, Баннер над чеком, Баннер под чеком, блок под чеком.
-
Блок «Название шаблона» включает в себя:
1) Поле для редактирования названия шаблона. Название шаблона видите только вы, данная информация не передается вместе с чеком (Рис.31). Данное поле является обязательным к заполнению. Если поле не будет заполнено, вы не сможете сохранить шаблон.
2) Поле «Комментарий к шаблону» (Рис.31). В поле можно вносить любую информацию, касающуюся шаблона. Данная информация не передается вместе с чеком.
- Блок «Настройки фона» (Рис. 32) включает в себя: Инструмент для настройки общего фона брендированного чека.
- Блок «Блок над чеком» (Рис. 33) включает в себя:
1) «Настройки Фона», состоящие из:
1.1) Инструмента для настройки фона блока.
2) «Логотип», состоящий из:
2.1) Инструмента для загрузки логотипа.
2.2) Поля для добавления ссылки для логотипа.
3) «Текст» (Рис. 34), состоящий из:
3.1) Поля для редактирования заголовка.
3.2) Инструмента для настройки цвета текста заголовка.
3.3) Поля для редактирования основного текста.
3.4) Инструмента для настройки цвета основного текста.
4) «Контакты» (Рис. 35), состоящие из:
4.1) Поля для добавления ссылки на ваш сайт.
4.2) Поля для добавления вашего номера телефона.
4.3) Поля для добавления вашего Email.
4.4) Инструмента для настройки цвета контактов.
4.5) Инструмента для настройки цвета иконок контактов.
5) «Кнопка» (Рис. 36), состоящая из:
5.1) Поле для добавления текста кнопки.
5.2) Инструмент для настройки цвета текста в кнопке.
5.3) Инструмент для настройки цвета кнопки.
5.4) Поле для добавления ссылки для кнопки.
- Блок «Баннер над чеком/под чеком» (Рис. 37) включает в себя:
1) Инструмент для загрузки баннера.
2) Поле для добавления ссылки для баннера.
- Блок «Блок под чеком» включает в себя:
1) «Фон блока» (Рис.38), состоящий из:
1.1) Инструмент для настройки фона блока.
2) «Контакты» (Рис. 39), состоящие из:
2.1) Поле для добавления ссылки на ваш сайт. Активировав переключатель, вы можете отобразить ссылку в виде иконки.
2.2) Поле для добавления номера телефона.
2.3) Поле для добавления Email.
2.4) Поле для добавления ссылки на требуемый сайт.
2.5) Поле для добавления текста, кликнув по которому ваш клиент перейдет на требуемый сайт.
2.6) Инструмент для настройки цвета контактов.
2.7) Инструмент для настройки цвета иконок контактов.
3) «Ссылки на соцсети» (Рис. 40), состоящие из:
3.1) Поле для добавления ссылки на Вконтакте.
3.2) Поле для добавления телефона в WhatsApp.
3.3) Поле для добавления ссылки на Telegram.
3.4) Поле для добавления ссылки на Одноклассники.
3.5) Поле для добавления телефона в Viber.
3.6) Поле для добавления ссылки на Youtube.
3.7) Поле для добавления ссылки на Rutube.
4) «Ссылки на приложения» (Рис. 41), состоящие из:
4.1) Поле для добавления ссылки на приложение в App Store.
4.2) Поле для добавления ссылки на приложение в Play Store.
4.3) Поле для добавления ссылки на приложение в RuStore. (Вставить картинку)
При взаимодействии с переключателем любого блока (Рис. 42) вы можете управлять контентом блока: тумблер выключен – контент данного блока не будет отображаться в шаблоне, тумблер включен – контент данного блока будет отображаться в шаблоне.
При внесении изменений в панель редактирования на панели отображения чека (Рис. 43) вы сможете увидеть изменения в брендировании чека.
Сверху над панелью редактирования расположены две кнопки «Очистить» и «Сохранить (Рис. 43).
Нажав на кнопку «Очистить», вы полностью удалите все брендирование из шаблона.
Нажав на кнопку «Сохранить», вы сможете сохранить шаблон или сможете сразу отправить шаблон на модерацию также сохранив при этом шаблон.
После сохранения вы попадете на экран со стартовой формой. На стартовой форме вы сможете отслеживать статус шаблона, вернуться в редактор шаблона, кликнув на кнопку «Редактировать», а также отправить шаблон на согласование, кликнув на кнопку «Отправить на согласование» (Рис. 44).
Обращаем ваше внимание, что после отправки шаблона на согласование, вы не сможете редактировать шаблон.
Если шаблон не пройдет модерацию, на стартовой форме появится индикатор и комментарий модератора (Рис. 45). Шаблон перейдет в статус «Отклонен».
Если статус шаблона изменится на «Согласован», то на стартовой форме появится возможность с помощью кнопки «Применить на все кассы» применить шаблон на все кассы (Рис. 46). Обращаем ваше внимание – если новые кассы в ЛК были добавлены после нажатия кнопки «Применить на все кассы», вам необходимо будет повторно нажать на эту кнопку, чтобы применить шаблон на новые кассы.
Для отключения шаблона со всех касс необходимо нажать на кнопку «Отключить все» (Рис. 47).
Аренда (сервис Мониторинг оборотов)
Для предоставления данных по Вашему обороту организации Арендодателю перейдите в раздел «Сервис и услуги», пункт меню «Аренда».
Далее выберите Арендодателя, которому будет передана информация по Вашему обороту (Рис.48).
Рис.48
Ознакомьтесь с согласием пользователя на обработку фискальных данных и подпишите его с КЭП. Далее выберите Арендодателя, которому будет передана информация по Вашему обороту. Важно! Перед тем как предоставить доступ к данным для арендодателя, необходимо обязательно создать отдельный магазин и привязать туда кассу данные, по которой будет получать арендодатель. Создать такой магазин и привязать кассу необходимо в разделе «Магазины» личного кабинета клиента (Рис.49).
Рис.49
Для выбора ККТ, по которым будет передана информация нажатием на кнопку «Предоставить доступ». В появившемся окне выберите магазин из списка и нажмите на кнопку «Добавить» (Рис.50).
Обращаем Ваше внимание на то, что информация об обороте будет передана только после того, как Арендатор произведет подписание согласия на обработку и передачу данных с КЭП и выберет ККТ, на которые он хочет данное согласие распространить.